|
|
|
EXCEL NOTLARI
EXCEL
Microsoft Excel Microsoft uygulamalarının içinde olduğu Office 2000 paket programlarından birisidir. Office program paketinin her birisinin kendine has özellikleri bulunmaktadır.
1-Microsoft WORD rapor, kitap, brosür, dergi, tez gibi yazım işlemlerinin yapıldığı güzel ve kullanışlı bir kelime işlem programıdır.
2- Microsoft EXCEL ise tam bir hesap tablosu özelliği taşır. Yani Bu tabo üzerinde yazmış olduğunuz rakamlar, kelimeler ve tarih gibi bir takım veriler üzerinde, işinize uygun olarak dilediğiniz gibi matematiksel işlemler yapıp, grafikler çizip, işlerinizi daha kolay yapabilirsiniz. Kısaca özetlemek gerekirse EXCEL bir hesap tablosu özelleği taşır.
3-Microsoft POWER POINT ise Visual yani görsel bir programdır. Konferanslar, veya buna benzer uygulamalar için sunular hazırlamak için kullanılır. Hareketli görüntüler ve yazılar hazırlamak mümkündür.
Microsoft EXCEL Programını Başlatma
![]() Microsoft
EXCEL programını başlatmak için, Windowsun araç çubuğundaki Microsoft Excel
tıklanır.
Microsoft
EXCEL programını başlatmak için, Windowsun araç çubuğundaki Microsoft Excel
tıklanır.
![]()
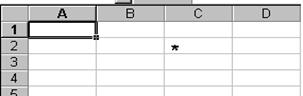 Yandaki Excel Penceresini inceleyecek olursak, ilk olarak
göze çarpan küçük kutucuklar şeklinde olan bölümlerdir. Bunlar EXCEL in esas
gücünü ve özelliğini oluşturan bölümdür. Bunun dışında menu çubuğu ve en çok
kullanılan çubuklardan standart ve biçimlendirme araç çubuğu yer almaktadır.
Bir farklılık ise formül çubuğudur. Hücre içlerindeki formülleri görüp
değiştirmeye yarayan bu çubuk ile gerekli olan formüller yazılarak , belli
kurallar dahilinde aritmetik veya mantık işlemleri yapılabilir. Hücre
kavramına değinmek gerekirse; EXCEL da her bir kutucuğu yani hücreyi diğer
hücrelerden ayırmak için , her bir hücreye isimler verilmiştir. Bu
isimlendirme bir santranç tahtasının isimlendirmesine çok benzer. Satırlar
1,2,3,....65536 arasında değişen rakamlar ile ifade edilirken, her bir sütun
A, B, C,...IU,IV ye kadar giden harfler ile isimlendirilmiştir. Dolayısıyla
tablodaki herhangi bir hücreyle işlem yaparken bu numara ve harfleri kullanmak
zorundayız. Örnek vermek gerekirse, Sağ taraftaki EXCEL tablosundaki *
işareti olan hücrenin adresi C2 olacaktır. Dolayısıyla işlem yaparken bu
hücrenin içinde ne olduğundan daha çok bu adres önem taşır. Hücrenin hangi
satır veya sutuna geldiğini öğrenmek o hücrenin adresini öğrenmektir.
Yandaki Excel Penceresini inceleyecek olursak, ilk olarak
göze çarpan küçük kutucuklar şeklinde olan bölümlerdir. Bunlar EXCEL in esas
gücünü ve özelliğini oluşturan bölümdür. Bunun dışında menu çubuğu ve en çok
kullanılan çubuklardan standart ve biçimlendirme araç çubuğu yer almaktadır.
Bir farklılık ise formül çubuğudur. Hücre içlerindeki formülleri görüp
değiştirmeye yarayan bu çubuk ile gerekli olan formüller yazılarak , belli
kurallar dahilinde aritmetik veya mantık işlemleri yapılabilir. Hücre
kavramına değinmek gerekirse; EXCEL da her bir kutucuğu yani hücreyi diğer
hücrelerden ayırmak için , her bir hücreye isimler verilmiştir. Bu
isimlendirme bir santranç tahtasının isimlendirmesine çok benzer. Satırlar
1,2,3,....65536 arasında değişen rakamlar ile ifade edilirken, her bir sütun
A, B, C,...IU,IV ye kadar giden harfler ile isimlendirilmiştir. Dolayısıyla
tablodaki herhangi bir hücreyle işlem yaparken bu numara ve harfleri kullanmak
zorundayız. Örnek vermek gerekirse, Sağ taraftaki EXCEL tablosundaki *
işareti olan hücrenin adresi C2 olacaktır. Dolayısıyla işlem yaparken bu
hücrenin içinde ne olduğundan daha çok bu adres önem taşır. Hücrenin hangi
satır veya sutuna geldiğini öğrenmek o hücrenin adresini öğrenmektir.
EXCEL Tablosu Bileşenleri
Aşağıdaki tabloda EXCEL in çevre bileşenleri görülmektedir.
EXCEL tablosunda işlem yapabilmek
için hücre adreslerinin bilinmesi gereklidir. Bir toplama işleminin
yapılabilmesin için örnek verirsek.
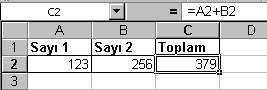 Yandaki EXCEL
tablosunda basit bir toplama işlemi görülmektedir. A2 hücresinde bululan Sayı1
ile B2 hücresinde bulunan Sayı2 nin toplanması amaçlanmaktadır. Bu amaçla C2
hücresine yazılan =A2+B2 işlemi iki sayıyı taplayarak C2 hücresine
yazacaktır. Buda gösteriyorki işlem yapılacak olan hücrelerin adresleri ve
yapılacak olan temel aritmetik işlemler yöntemlerle tablo üzerinde işlemler
yapmak mümkün. Buna bağlı olarak bir öğrencinin vize ve final notlarını
hesaplayan bir Excel tablosu oluşturalım.
Yandaki EXCEL
tablosunda basit bir toplama işlemi görülmektedir. A2 hücresinde bululan Sayı1
ile B2 hücresinde bulunan Sayı2 nin toplanması amaçlanmaktadır. Bu amaçla C2
hücresine yazılan =A2+B2 işlemi iki sayıyı taplayarak C2 hücresine
yazacaktır. Buda gösteriyorki işlem yapılacak olan hücrelerin adresleri ve
yapılacak olan temel aritmetik işlemler yöntemlerle tablo üzerinde işlemler
yapmak mümkün. Buna bağlı olarak bir öğrencinin vize ve final notlarını
hesaplayan bir Excel tablosu oluşturalım.
Formüllerdeki hesaplama işleçleri
İşleçler, bir formülün öğeleri üzerinde yapmak istediğiniz hesaplama türünü belirtir. Microsoft Excel, dört farklı hesaplama işleci türü içerir: aritmetik, karşılaştırma, metin ve başvuru. Aritmetik işleçler, toplama, çıkarma veya çarpma gibi temel matematiksel işlemleri yapar; sayıları birleştirir ve sayısal sonuçlar verir.
Aritmetik işleç Anlamı Örnek
+ (artı imi) Toplama 3+3
(eksi imi) Çıkarma 31
* (yıldız imi) Çarpma 3*3
/ (ileri eğri çizgi) Bölme 3/3
% (Yüzde imi) Yüzde % 20
^ Üs 3^2 (3*3'le aynıdır)
Karşılaştırma işleçleri, iki değeri karşılaştırır, sonra DOĞRU veya YANLIŞ mantıksal değerini verir.
Karşılaştırma işleci Anlamı Örnek
= (eşit imi) Eşittir A1=B1
> (büyük imi) Büyüktür A1>B1
< (küçük imi) Küçüktür A1<B1
>= (büyük veya eşit imi) Büyük veya eşittir A1>=B1
<= (küçük veya eşit imi) Küçük veya eşittir A1<=B1
<> (eşit değildir imi) Eşit değildir A1<>B1
"&" metin işleci, iki veya daha fazla metin değerini birleştirerek tek bir metin parçası verir.
: (iki nokta üst üste) İki başvuru arasındaki bütün hücrelere, bu iki başvuruyu da içermek üzere, bir başvuru veren aralık işleci B5:B15
; (noktalı virgül) Çok sayıda başvuruyu, tek bir başvuruda birleştiren birleşme işleci TOPLA(B5:B15;D5:D15)
(tek boşluk) İki başvurudaki ortak hücrelere bir başvuru veren kesişme işleciTOPLA(B5:B15 A7:D7)çBu örnekte, B7 hücresi, her iki aralıkta ortaktır.
Sayı girme ipuçları
Hücreye girdiğiniz sayılar değişmez değerlerdir. Microsoft Excel'de bir sayı yalnızca aşağıdaki karakterleri içerebilir: 0 1 2 3 4 5 6 7 8 9 + - ( ) , / $ % . E e
Microsoft Excel, baştaki artı işaretlerini (+) gözardı eder ve tek bir noktayı tamsayı olarak düşünür. Sayıların ve sayısal olmayan karakterlerin diğer bütün bileşimleri metin olarak düşünülür. Sayı olarak tanınan karakterler, Denetim Masası'nın Bölgesel Ayarları'nda seçtiğiniz seçeneklere bağlıdır.
Bir kesrin tarih olarak girilmesini önlemek için kesirlerin önüne 0 (sıfır) koyun; örneğin, 0 1/2 yazın.
Negatif sayıların önüne eksi işareti (-) koyun veya sayıları ayraç içine ( ) yerleştirin.
Bir hücredeki bütün sayılar sağa hizalanır. Hizalamayı değiştirmek için hücreleri seçin. Biçim menüsünden Hücreler'i tıklatın, Hizalama sekmesini tıklatın, sonra istediğiniz seçenekleri seçin.
Bir hücreye uygulanan sayı biçimi, Microsoft Excel'in çalışma sayfasında sayıyı görüntüleme şeklini belirler. Sayıyı Genel sayı biçimi olan bir hücreye yazarsanız, Microsoft Excel farklı bir sayı biçimi uygulayabilir. Örneğin, $14.73 yazarsanız, Microsoft Excel para birimi biçimi uygular. Sayı biçimini değiştirmek için, sayıları içeren hücreleri seçin. Biçim menüsünden Hücreler'i tıklatın ve Sayı sekmesini tıklatın, sonra bir kategori ve biçim seçin.
Varsayılan Genel sayı biçimi olan hücrelerde, Microsoft Excel sayıları tamsayı olarak (789), tamsayı kesirleri olarak (7.89),veya sayı hücrenin boyundan daha büyükse bilimsel simgeleme ile (7.89E+08) görüntüler.Genel biçimi, ondalık noktası ve "E" ve "+" gibi karakterleri de içermek üzere en fazla 11 basamak görüntüler. Daha fazla basamağı olan sayıları kullanmak için yerleşik bilimsel sayı biçimi (üstel simgeleme veya özel bir sayı biçimi) uygulayabilirsiniz.
Görüntülenen basamak sayısına bakmaksızın Microsoft Excel sayıları en fazla 15 basamak duyarlıkla depolar. Sayının 15'ten fazla anlamlı basamağı varsa Microsoft Excel fazla basamakları sıfıra (0) dönüştürür.
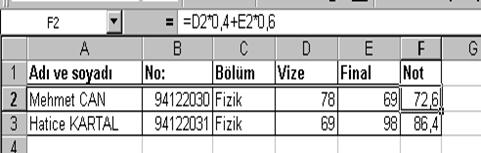 Microsoft Excel, sayı içeren hücrelere metin biçimi uygulamak
için Hücreler komutunu kullansanız da, sayıları, sayısal veriler olarak
depolar. Microsoft Excel'in sayıları metin gibi parça numaraları olarak
algılamasını sağlamak için, ilk önce boş hücrelere Metin biçimi uygulayın.
Sonra sayıları yazın. Sayıları zaten girdiyseniz, hücrelere Metin biçimi
uygulayın. Her bir hücreyi tıklatın, F2 tuşuna basın, sonra verileri yeniden
girmek için ENTER tuşuna basın.
Microsoft Excel, sayı içeren hücrelere metin biçimi uygulamak
için Hücreler komutunu kullansanız da, sayıları, sayısal veriler olarak
depolar. Microsoft Excel'in sayıları metin gibi parça numaraları olarak
algılamasını sağlamak için, ilk önce boş hücrelere Metin biçimi uygulayın.
Sonra sayıları yazın. Sayıları zaten girdiyseniz, hücrelere Metin biçimi
uygulayın. Her bir hücreyi tıklatın, F2 tuşuna basın, sonra verileri yeniden
girmek için ENTER tuşuna basın.
Veri olarak verilen Adı ve Soyadı, Numarası, Bölümü, Yanında Tablo içerisinde hesaplamada kullanılacak olan Vize ve Final notlarıda bulunmaktadır. Not hesaplan ması için yapılması gereken
Vize ve final notlarının bulunduğu hücrelerin adresleri kullanılarak Not hesaplamasının gerçekleştirilmesidir. F2 hücresine yazılan formülde, =D2*0,4+E2*0,6 formülü ile yapılan
D2 hücresinden vize notu alarak bu değeri 0,4 ile çarp ve daha sonra E2 hücresinden final notunu alarak 0,6 katsayısı ile çarparak topla ve F2 hücresine sonucu yaz denilmektedir.
Mantıksal İşlevler
Belirlediğiniz koşulun sonucu DOĞRU ise bir değeri, YANLIŞ ise başka bir değeri verir.
Değerler ve formüller üzerinde koşula bağlı testler yapmak için EĞER işlevini kullanın.
Sözdizimi 1
Mantıksal_kontrol DOĞRU ya da YANLIŞ olarak değerlendirilebilecek herhangi bir değer ya da ifadedir. Eğer_doğruysa_değer mantıksal_kontrol DOĞRU ise verilen değerdir. Mantıksal_kontrol DOĞRU ise ve eğer_doğruysa_değer belirtilmemişse, DOĞRU verilir. Eğer_doğruysa_değer başka bir formül olabilir. Eğer_yanlışsa_değer mantıksal_kontrol YANLIŞ ise verilen değerdir. Mantıksal_kontrol YANLIŞ ise ve eğer_yanlışsa_değer belirtilmemişse, YANLIŞ verilir. Eğer_yanlışsa_değer başka bir formül olabilir.
Uyarılar
Daha ayrıntılı testler oluşturmak için, eğer_doğruysa_değer ve eğer_yanlışsa_değer bağımsız değişkenleri olarak en fazla yedi EĞER işlevi içiçe kullanılabilir. Aşağıdaki son örneğe bakın.
Eğer_doğruysa_değer ve eğer_yanlışsa_değer bağımsız değişkenleri değerlendirildiğinde, EĞER işlevi, bu cümlelerin verdiği değeri verir.
EĞER işlevinin bağımsız değişkenlerinde dizi olanlar varsa, EĞER cümlesi işlediğinde dizinin her öğesi değerlendirilir. Eğer_doğruysa_değer ve eğer_yanlışsa_değer bağımsız değişkenlerinden bazıları harekete yönelik işlevler ise, tüm işlemler yapılır.
Örnekler
Aşağıdaki örnekte, A10 hücresindeki değer 100 ve mantıksal_kontrol DOĞRU ise B5:B15 aralığındaki toplam değer hesaplanır. Aksi takdirde, mantıksal_kontrol YANLIŞ ise, EĞER işlevini içeren hücrenin temizlenmesine neden olan boş metin ("") döndürür.
EĞER(A10=100,TOPLA(B5:B15),"")
Bir gider işlem tablosunun, B2:B4'te Ocak, Şubat ve Mart için şu veriyi içerdiğini varsayalım: 1500, 500, 500. C2:C4 aynı dönemler için "Tahmini Giderler"i içeriyor: 900, 900, 925.
Belirli bir ayda bütçe dışına çıkıp çıkmadığınızı kontrol etmek için, aşağıdaki formüllerle bir ileti için metin hazırlayarak bir formül yazabilirsiniz:
EĞER(B2>C2;"Bütçeyi aşıyor";"Bütçenin altında") eşittir "Bütçeyi aşıyor"
EĞER(B3>C3;"Bütçeyi aşıyor";"Bütçenin altında") eşittir "Bütçenin altında"
Sayılara OrtalamaDeğer adıyla başvuruda bulunulan harf dereceleri atamak istediğinizi varsayalım. Aşağıdaki tabloya bakın .
OrtalamaDeğer Sonuç
89'dan büyük A , 80 ile 89 arası B, 70 ile 79 arası C, 60 ile 69 arası D, 60'dan küçük F
Aşağıdaki içiçe EĞER işlevini kullanabilirsiniz:
EĞER(OrtalamaDeğer>89;"A";EĞER(OrtalamaDeğer>79;"B";
EĞER(OrtalamaDeğer>69;"C";EĞER(OrtalamaDeğer>59;"D";"F"))))
Yukarıdaki örnekte, ikinci EĞER cümlesi aynı zamanda ilk EĞER cümlesinin eğer_yanlışsa_değer bağımsız değişkenidir. Aynı şekilde, üçüncü EĞER cümlesi, ikinci EĞER cümlesinin eğer_yanlışsa_değer bağımsız değişkenidir. Örneğin, ilk mantıksal_kontrol (Ortalama>89) DOĞRU'ysa, "A" verilir. İlk mantıksal_kontrol YANLIŞ'sa ikinci EĞER cümlesi değerlendirilir ve böyle devam eder.
VE İşlevsel Bağlacı
Tüm bağımsız değişkenleri DOĞRU'ysa DOĞRU'yu verir; Bir ya da daha fazla bağımsız değişkeni YANLIŞ'sa YANLIŞ'ı verir.
Sözdizimi VE(mantıksal1;mantıksal2; ...)
Mantıksal1;mantıksal2;... DOĞRU ya da YANLIŞ olabilen, test çevirmek istediğiniz 1 ile 30 arası koşuldur.
Bağımsız değişkenler, DOĞRU veya YANLIŞ gibi mantıksal değerler oluşturmalı veya mantıksal değerler içeren diziler veya başvurular olmalıdır.
Bir dizi ya da başvuru bağımsız değişkeni metin ya da boş hücreler içeriyorsa, bu değerler gözardı edilir.
Belirlenen aralık hiçbir mantıksal değer içermiyorsa, VE işlevi #DEĞER! hata değerini verir.
Örnekler
VE(DOĞRU; DOĞRU) eşittir DOĞRU
VE(DOĞRU; YANLIŞ) eşittir YANLIŞ
VE(2+2=4; 2+3=5) eşittir DOĞRU
B1:B3 DOĞRU, YANLIŞ ve DOĞRU değerlerini içeriyorsa:
VE(B1:B3) eşittir YANLIŞ
B4 1 ile 100 arasında bir sayı içeriyorsa:
VE(1<B4; B4<100) eşittir DOĞRU
Tam olarak 1 ile 100 arasında bir sayı içeriyorsa B4'ü görüntülemek, böyle bir sayı içermiyorsa bir ileti görüntülemek istediğinizi varsayalım. B4, 104'ü içeriyorsa:
EĞER(VE(1<B4; B4<100); B4; "Değer aralığın dışında.") eşittir "Değer aralığın dışında."
B4 50'yi içeriyorsa:
EĞER(VE(1<B4; B4<100); B4; "Değer aralığın dışında.") eşittir 50
YADA Mantıksal işlevi
Bağımsız değişkenlerden biri DOĞRU'ysa DOĞRU'yu verir; tüm bağımsız değişkenler YANLIŞ'sa YANLIŞ'ı verir.
Sözdizimi
YADA(mantıksal1; mantıksal2; ...)
Mantıksal1; mantıksal2;... DOĞRU mu YANLIŞ mı olduğunu test etmek istediğiniz 1 ile 30 arasında bağımsız değişkendir.
Bağımsız değişkenler DOĞRU ve YANLIŞ gibi mantıksal değerler ya da mantıksal değerler içeren diziler ya da başvurular olmalıdır.
Bir dizi ya da başvuru bağımsız değişkeni metin, sayılar ya da boş hücreler içeriyorsa, bu değerler dikkate alınmaz.
Belirtilen erim mantıksal değer içermiyorsa, YADA işlevi #DEĞER! hata değerini verir.
Bir dizide bir değerin olup olmadığını görmek için bir YADA dizi formülü kullanabilirsiniz. Bir dizi formülü girmek için CTRL+ÜST KARAKTER tuşlarına basın.
Örnekler
YADA(DOĞRU) eşittir DOĞRU
YADA(1+1=1;2+2=5) eşittir YANLIŞ
A1:A3 erimi DOĞRU, YANLIŞ ve DOĞRU değerlerini içeriyorsa:
YADA(A1:A3) eşittir DOĞRU
Microsoft EXCEL Menu Açıklamaları

Menu deki Dosya seçeneği ile EXCEL çalışma tablolarının kaydedilmesi ve tekrar geri çağırılması gibi işlemler gerçekleştirilir.
Yeni (Dosya menüsü): Yeni, boş bir dosya yaratır.
Aç (Dosya menüsü):Bir dosyayı açar veya bulur.
Kapat (Dosya menüsü) Uygulamadan çıkmadan etkin dosyayı kapatır. Dosya kaydedilmemiş değişiklikler içeriyorsa, dosya kapatılmadan önce uyarılırsınız. Açık olan tüm dosyaları kapatmak için ÜST KARAKTER tuşuna basıp, tuşu basılı tutarak Dosya menüsünde Tümünü Kapat seçeneğini seçin.
Kaydet (Dosya menüsü) :Etkin dosyayı geçerli dosya adı, yeri ve dosya biçimiyle kaydeder.
Farklı Kaydet (Dosya menüsü) :Etkin dosyayı farklı bir dosya adıyla, yeriyle veya dosya biçimiyle kaydeder. Microsoft Access, Microsoft Excel ve Word'de, bu komutu, bir dosyayı parola ile kaydetmek veya diğer kişilerin dosyayı değiştirmesinden korumak üzere de kullanabilirsiniz..
Çalışma Alanını Kaydet :Çalışma alanı dosyasını bir sonraki açışınızda ekranın aynı şekilde görünmesini sağlamak için açık çalışma kitaplarının, boyutlarının ve ekrandaki konumlarının listesini kaydeder.
Sayfa Yapısı (Dosya menüsü) :Etkin dosya için kenar boşluklarını, kağıt kaynağını, kağıt boyutunu, kağıt yönünü ve diğer düzenleme seçeneklerini ayarlar.
Yazdırma 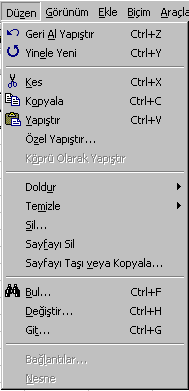 Alanını
Ayarla :Seçilen
aralığı, çalışma sayfasının tek
yazdırılabilecek kısmı olan
yazdırma alanı olarak tanımlar.
Alanını
Ayarla :Seçilen
aralığı, çalışma sayfasının tek
yazdırılabilecek kısmı olan
yazdırma alanı olarak tanımlar.
Baskı Önizleme (Dosya menüsü) :Bir dosyayı yazdırdığınızda nasıl görüneceğini gösterir.
Yazdır (Dosya menüsü) :Etkin dosyayı veya seçili öğeleri yazdırır. Yazdırma seçeneklerini seçmek için Dosya menüsünden Yazdır'ı tıklatın.
Çık (Dosya menüsü): Kaydedilmeyen dosyalar hakkında sizi uyararak bu programı kapatır.
Geri Al (Düzen menüsü) :Son komutu geri alır veya yazdığınız son girişi siler. Bir anda birden çok eylemi geri almak için Geri simgesinin yanındaki oku tıklatın ve sonra geri almak istediğiniz eylemleri tıklatın. Son eylem geri alınamıyorsa, komut adı Yapılamaz olarak değişir.
Yeniden Yap :Geri Al komutundaki eylemi tersine çevirir. Bir anda birden çok eylemi yeniden yapmak için ileri simgesinin yanındaki oku tıklattıktan sonra yeniden yapmak istediğiniz eylemleri tıklatın.
Kes (Düzen menüsü) :Seçimi etkin belgeden kaldırır ve Pano'ya yerleştirir.
Kopyala (Düzenle menüsü):Seçimi Pano'ya kopyalar.
Yapıştır (Düzen menüsü) :Pano'nun içindekileri ekleme noktasından sonraki kısma ekler ve herhangi bir seçimin yerine yerleştirir. Bu komut ancak bir nesnenin, metnin veya hücrenin içindekileri kestiğinizde veya kopyaladığınızda kullanılabllir.
Özel Yapıştır (Düzen menüsü) :Etkin belgede belirttiğiniz biçimdeki Pano içeriğini yapıştırır, bağlar veya katıştırır.
Bul (Düzenle menüsü) :Belirttiğiniz karakterleri seçili hücrelerde veya sayfalarda arar ve o karakterleri içeren ilk hücreyi seçer.
Değiştir:Etkin belgede, belirtilen metni, biçimlendirmeyi, dip notları, son notları veya açıklama imlerini arar ve değiştirir.
Git (Düzen menüsü): Microsoft Excel, çalışma sayfaları arasında geçiş yapar, hücre, aralık veya belirttiğiniz özelliklere sahip hücreleri seçer.
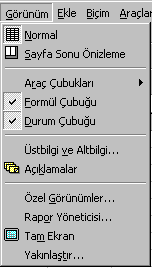 Microsoft Word, ekleme noktasını gitmek istediğiniz yere
taşır. Bir sayfa numarasına, açıklamaya, altbilgiye, yer imine veya başka bir
yere gidebilirsiniz.
Microsoft Word, ekleme noktasını gitmek istediğiniz yere
taşır. Bir sayfa numarasına, açıklamaya, altbilgiye, yer imine veya başka bir
yere gidebilirsiniz.
Normal:Veri girişi, süzme, grafiklendirme ve biçimlendirme gibi Microsoft Excel'deki görevlerin çoğu için varsayılan görünüm olan normal görünüme geçer.
Sayfa Sonu Önizleme:Etkin çalışma sayfasından, sayfanın yazdırıldığındaki halini gösteren bir düzenleme görünümü olan sayfa sonu önizlemeye geçer. Sayfa sonu önizlemede, sayfa sonlarını sürükleyerek sağa, sola, aşağıya veya yukarıya taşıyabilirsiniz. Microsoft Excel, satır ve sütunları sayfaya sığdırmak için çalışma sayfasını otomatik olarak ölçeklendirir.
Formül Çubuğu :Formül çubuğunu görüntüler veya gizler.
Durum Çubuğu: Durum çubuğunu gösterir veya gizler.
Üstbilgi ve Altbilgi (Görünüm menüsü):Her sayfanın veya slaydın üstünde ve altında görünen metni ekler veya değiştirir.
Özel Görünümler:Bir çalışma sayfasının değişik görünümlerini yaratır. Görünüm, değişik görüntü seçenekleri sağlayarak verilerinizi görmenin en kolay yolunu sunar. Ayrı sayfalar olarak kaydetmeden değişik görünümler görüntüleyebilir, yazdırabilir ve saklayabilirsiniz.
Tüm Sayfa (Görünüm menüsü):Ekrandaki birçok öğeyi gizleyerek belgenin daha büyük kısmını görmenizi sağlar. Önceki görünüme geri dönmek için tam ekran simgesini tıklatın veya ESC tuşuna basın.
Yakınlaştırma:Etkin belgenin görüntüsünü küçültmek veya büyütmek için yüzde 10 ile 200 arasında bir büyütme değeri girin.
Açıklamalar (Görünüm menüsü):Word, tüm izleyiciler tarafından yaratılan açıklamaların tümünü açıklama bölmesinde görüntüler. Microsoft Excel, çalışma sayfasındaki açıklamaların görüntülenmesini etkinleştirir veya etkinliklerini kaldırır.
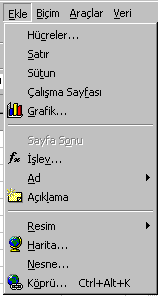 Hücre
Ekle:Seçtiğiniz sayıda
hücre, satır ve sütun ekler. Word uygulamasında, bu komut yalnızca bir veya
daha çok hücre sonu imi seçtiğinizde kullanılabilir.
Hücre
Ekle:Seçtiğiniz sayıda
hücre, satır ve sütun ekler. Word uygulamasında, bu komut yalnızca bir veya
daha çok hücre sonu imi seçtiğinizde kullanılabilir.
Satır Ekle:Seçtiğiniz sayıda hücre, satır ve sütun ekler. Word uygulamasında, bu komut yalnızca bir veya daha çok hücre sonu imi seçtiğinizde kullanılabilir.
Sütun Ekle (Tablo komutu) :Seçtiğiniz sayıda hücre, satır ve sütun ekler. Word uygulamasında, bu komut yalnızca bir veya daha çok hücre sonu imi seçtiğinizde kullanılabilir.
Çalışma Sayfası: Seçilen sayfanın soluna yeni bir çalışma sayfası ekler.
Grafik Sihirbazı:Bir çalışma sayfası üzerinde katıştırılmış grafik yaratılması veya varolan bir grafiğin değiştirilmesi konularında adım adım yol gösteren bir Grafik Sihirbazı başlatır.
Sayfa Sonu:Seçilen bir hücrenin üstüne sayfa sonu ekler. Elle eklenen sayfa sonuna bitişik bir hücre seçerseniz bu komut Sayfa Sonunu Kaldır olarak değişir.
Yapıştır İşlevi:İşlev listesini ve biçimlerini görüntüler ve bağımsız değişkenlerin değerini değiştirebilmenizi sağlar.
Otomatik Toplam:Microsoft Excel, TOPLA işleviyle sayıları otomatik olarak toplar. Microsoft Excel, toplanacak hücre aralığını önerir. Önerilen aralık yanlışsa, istediğiniz aralık üzerinde fareyi sürükleyin ve sonra ENTER tuşuna basın.
Word, ekleme noktasını içeren hücrenin üstüne veya soluna tablo hücrelerindeki değerlerin toplamını hesaplayan ve görüntüleyen bir = (Formül) alanı ekler.
Köprüyü Ekleme / Düzenleme: Blirttttiğiniz köprüyü ekler veya düzenler.
 Hücreler:Seçilen
hücrelere biçimler uygular. Sayfa korumalıysa bu komut kullanılamayabilir.
Hücreler:Seçilen
hücrelere biçimler uygular. Sayfa korumalıysa bu komut kullanılamayabilir.
Yükseklik:Seçilen satırların yüksekliğini değiştirir. Tüm satırın yüksekliğini değiştirmek için yalnızca satırdaki bir hücrenin yüksekliğini değiştirmek yeterlidir. Microsoft Excel'de, çalışma sayfası korumalıysa bu komut kullanılamaz.
Genişlik:Seçilen satırların genişliğini değiştirir. Tüm sütunun genişliğini değiştirmek için yalnızca satırdaki bir hücrenin genişliğini değiştirmek yeterlidir. Microsoft Excel'de, çalışma sayfası korumalıysa bu komut kullanılamaz.
Otomatik Biçim (Biçim menüsü):Bir hücre aralığına veya Özet Tablo'ya otomatik biçim adı verilen yerleşik bir biçim bileşimi uygular. Tek bir hücre seçilirse, Microsoft Excel otomatik olarak boş hücrelerle çevrili aralığı seçer ve o aralığa otomatik biçimlendirmeyi uygular. Özet Tablo'nun bir kısmı seçilirse, sayfa alanları dışındaki tüm tablo seçilir ve biçimlendirilir. Sayfa korumalıysa bu komut kullanılamaz.
Koşullu Biçimlendirme:Belirlediğiniz değerleri veya formülleri baz alan belirli bir ölçüte uyan seçili hücrelere biçimler uygular.
Kenarlıklar:Seçilen hücreye veya aralığa kenarlık ekler. Bir hücreyi veya aralığı son seçilen kenarlıkla biçimlendirmek için kenarlıklar simgesini tıklatın. Başka bir kenarlık türü belirtmek için düğmenin yanındaki oku tıklatın ve paletten bir kenarlık biçemi seçin.
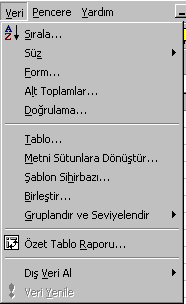 Dolgu
Rengi:Seçilen nesneye
dolgu rengini veya dolgu etkisini ekler veya varolanı değiştirir veya
kaldırır. Dolgu etkileri, gradyan, doku, desen ve resmi dolgularını içerir.
Dolgu
Rengi:Seçilen nesneye
dolgu rengini veya dolgu etkisini ekler veya varolanı değiştirir veya
kaldırır. Dolgu etkileri, gradyan, doku, desen ve resmi dolgularını içerir.
Hücre Kilitle (Microsoft Excel):Hücrelerin değiştirilmesini, taşınmasını, yeniden boyutlandırılmasını veya silinmesini önler. Hücre kilitlenmesinin sayfa kilitlenmediği sürece hiçbir etkisi yoktur. Formu Koru (Microsoft Word) Yürürlükteki belgenin form alanları veya korunmasız bölümler dışındaki kısımlarını korur. Tek tek bölümlere koruma uygulamak veya varolan korumayı kaldırmak için Araçlar menüsündeki Belgeyi Koru seçeneğini tıklattıktan sonra Formlar'ı ve Bölümler'i tıklatın
.
Sırala:Seçilen satırlardaki veya listelerdeki bilgileri alfabetik veya sayısal olarak veya tarihe göre düzenler.
Artan Sıralama: Seçilen öğeleri, ekleme noktasını içeren sütunu kullanarak alfabenin ilk harfinden, en küçük sayıdan veya en erken tarihten başlayarak sıralar. Daha önce başka sıralama seçenekleri ayarladıysanız, o seçenekler yine etkinliklerini sürdürür.
Azalan Sıralama:Seçilen öğeleri, ekleme noktasını içeren sütunu kullanarak alfabenin son harfinden, en büyük sayıdan veya en geç tarihten başlayarak sıralar. Daha önce başka sıralama seçenekleri ayarladıysanız, o seçenekler etkinliklerini yine sürdürür.
Otomatik Süzgeç:Yalnızca etkin hücre içindeki değerle eşleşen satırları görüntüler ve her sütun etiketinin sağına Otomatik Süzgeç oku ekler.
Gelişmiş Süzgeç:Listedeki verileri, yalnızca bir ölçüt aralığı kullanarak belirttiğiniz koşulu sağlayan satırların görüntüleneceği şekilde süzer.
Form:Bir iletişim kutusu içinde veri formu görüntüler. Bir listedeki veya veritabanındaki kayıtları görmek, değiştirmek ve bulmak, kayıt eklemek ve varolanları silmek için veri formunu kullanabilirsiniz.
Alt Toplamlar:Seçtiğiniz etiketlenen sütunlar için ara toplamları ve son toplamları hesaplar. Microsoft Excel, toplam satırları otomatik olarak etiketler, ekler ve listeyi özetler.
Geçerlilik:Tek tek hücreler veya bir hücre aralığı için geçerli olan verileri tanımlar; veri girişini belirli bir türle sınırlar, örneğin, tam sayı, ondalık sayı veya metin ve geçerli girişlere ilişkin sınırları ayarlar.
Tablo:Tanımladığınız giriş değerlerine ve formüllere dayanan bir veri tablosu yaratır. Veri tabloları, formüllerinizdeki değişen değerlerin sonuçlarını göstermek için kullanılabilir.
Birleştir:Bir veya daha çok kaynak alanındaki veriyi özetleyerek bir tablo içinde görüntüler.
Özet Tablo Raporu:Bir Özet Tablo yaratmanız veya değiştirmeniz için kılavuzluk yapan Özet Tablo Sihirbazı'nı başlatır.
Etiket Seç:Özet Tablo içinde, bir Özet Tablo alanını veya öğe etiketini tıklattığınızda yalnızca etiketleri seçer. İlişkili veri seçilmez.
EXCEL Araç Çubukları ve Görevleri
EXCEL de sıkça kullanılan iki araç çubukları vardır. Bunlar haricinde çeşitli gruptaki işlemleri gerçekleştirmek için 11 adet araç çubuğu vardır. Bu araç çubukları haricinde kendinize ait bir araç çubuğu oluşturabilirsiniz. Buna özelleştirme denir.
Standart Araç Çubuğu:Üzerinde çalışılan EXCEL çalışma tablosunun, kaydedilmesi tekrar geriye çağırılması ve üzerinde çalışılan tablonun yenilenmesi, yeni bir tablo yaratılması, tablo üzerindeki verilerin kopyalanması taşınması gibi çok sık kullanılan temel işlemleri içeren bir araç çubuğudur. Bu çubuktaki simgeleri inceleyecek olursak. Bu çubukta her bir işlem küçük resimler ile simgelenmeye çalışıldığı için bunlara simge denilir. Şimdi bu simgeleri inceleyelim.
![]()
![]()
![]()
![]()
![]()
![]()
![]()
![]()
![]()
![]()
1 2 3 4
5 6 7
Yukarıdaki araç çubuğunda görevleri birbirine benzeyen simgeler yanyana getirilmiş ve araları bir çizgi şeklindeki ayıraç ile ayrılmıştır. Yani gruplandırılmıştır. Bu gruplardan ilki (1) dosyalama ile ilgili olan bölüm, ikincisi ise (2) yazıcı ile ilgili bölüm, üçüncüsü ise yapılan (3) işlemleri ileri veya geri alma, dördüncüsü ise (4) sayfa ve internet linklerinini, beşinci bölümde ise EXCEL çalışma tablosu içindeki (5) matematiksel fonksiyonları, altıncı bölüm 77) grafik ve şekil çizilmeri ile ilgil olan bölüm ve en son olarak da görünüm kontrolu ve yardım bölümleri bulunur. Bunlar incelenecek olursa;
![]() Yeni
: Yeni bir belge açar Yeni bir çalışma tablosu açar. Eğer tablo işlemlerini
baştan itibaren tekrar yeniden düzenlemek için kullanılır. Karşımıza boş bir
EXCEL çalışma ekranı gelir.
Yeni
: Yeni bir belge açar Yeni bir çalışma tablosu açar. Eğer tablo işlemlerini
baştan itibaren tekrar yeniden düzenlemek için kullanılır. Karşımıza boş bir
EXCEL çalışma ekranı gelir.
![]() Aç
: Var olan dosyayı açmanızı sağlar. Dosyanızı açmak için bilgisayarın hangi
sürücüsünde ve hangi klasör içerisinde olduğunu belirtmeniz gerekir. Eğer
dosyanızı kaydettiğiniz yeri hatırlamıyorsanız. Windows masaüstündeki Başlat
butonunda bul u kullanarak dosyanızı arattırabilirsiniz.
Aç
: Var olan dosyayı açmanızı sağlar. Dosyanızı açmak için bilgisayarın hangi
sürücüsünde ve hangi klasör içerisinde olduğunu belirtmeniz gerekir. Eğer
dosyanızı kaydettiğiniz yeri hatırlamıyorsanız. Windows masaüstündeki Başlat
butonunda bul u kullanarak dosyanızı arattırabilirsiniz.
![]() Kaydet
: Üzerinde çalışmış olduğunuz, çalışma tablosunu EXCEL belgesini disk veya
disket üzerine kaydeder. Kayıt işlemi esnasında dosyanızı kaydedeceğiniz
klasör adını ve hangi kayıt ortamına kaydedeceğinizi belirtmeniz gerekir. Aksi
halde varsayılan klasör ve sürücü içerisine çalışma tablonuzu kaydeder.
Kaydet
: Üzerinde çalışmış olduğunuz, çalışma tablosunu EXCEL belgesini disk veya
disket üzerine kaydeder. Kayıt işlemi esnasında dosyanızı kaydedeceğiniz
klasör adını ve hangi kayıt ortamına kaydedeceğinizi belirtmeniz gerekir. Aksi
halde varsayılan klasör ve sürücü içerisine çalışma tablonuzu kaydeder.
![]() Yazdır
: Üzerinde çalışmış olduğunuz EXCEL çalışma tablosunu yazıcıdan yazdırır.
Bir tabloyu yazdırabilmek için sistemde tanımlı bir yazıcı olması gerekir.
Yazdır
: Üzerinde çalışmış olduğunuz EXCEL çalışma tablosunu yazıcıdan yazdırır.
Bir tabloyu yazdırabilmek için sistemde tanımlı bir yazıcı olması gerekir.
![]() Baskı
Ön İzleme : EXCEL çalışma tablosunun yazıcıdan çıkmadan önce ön izlemesini
yapmak amacıyla kullanılır. Buradaki eksik ve hatalar varsa düzeltilir. Baskı
önizleme isleminin çalışabilmesi için bilgisayarda tanımlı bir yazıcı olması
gereklidir.
Baskı
Ön İzleme : EXCEL çalışma tablosunun yazıcıdan çıkmadan önce ön izlemesini
yapmak amacıyla kullanılır. Buradaki eksik ve hatalar varsa düzeltilir. Baskı
önizleme isleminin çalışabilmesi için bilgisayarda tanımlı bir yazıcı olması
gereklidir.
![]() Yazım
ve Dilbilgisi : EXCEL tablolarının yazımı esnasında gözden kaçan yazım
hatalarının düzeltilmesi işleminde kullanılır. Yazım hatalarını otomatik
olarak düzeltir. Bu düzeltme işlemi esnasında sizden kelime seçimi yapmanızı
isteyebilir. Ancak sne şeklindeki bir yazımı siz boşluk tuşuna bastıktan
sonra sen olarak düzeltir. Kendi tanıyabildiklerini sizden herhangi bir
seçim almadan düzeltir.
Yazım
ve Dilbilgisi : EXCEL tablolarının yazımı esnasında gözden kaçan yazım
hatalarının düzeltilmesi işleminde kullanılır. Yazım hatalarını otomatik
olarak düzeltir. Bu düzeltme işlemi esnasında sizden kelime seçimi yapmanızı
isteyebilir. Ancak sne şeklindeki bir yazımı siz boşluk tuşuna bastıktan
sonra sen olarak düzeltir. Kendi tanıyabildiklerini sizden herhangi bir
seçim almadan düzeltir.
![]() Kes
: EXCEL çalışma tablosunun herhangi bir bölümünün, tablo içerisinde başka bir
yere taşınması işleminde kullanılır. Hücreler bloklama yapılarak
işaretlendikten sonra kes komutu mouse ile tıklanırsa, seçilen bölüm
sililenerek panoya kopyalanacaktır.
Kes
: EXCEL çalışma tablosunun herhangi bir bölümünün, tablo içerisinde başka bir
yere taşınması işleminde kullanılır. Hücreler bloklama yapılarak
işaretlendikten sonra kes komutu mouse ile tıklanırsa, seçilen bölüm
sililenerek panoya kopyalanacaktır.
![]() Kopyala
: EXCEL çalışma tablosunda, tekrarlayan bölümleri çoğaltmak amacıyla
kullanılır. Kopyalama işlemi için, kopyalanmak istenen hücreler mouse veya
klavye yardımı ile işaretlenir. Kopyala simgesine mouse ile tıklandığı zaman
işaretli bölüm panoya kopyalanır.
Kopyala
: EXCEL çalışma tablosunda, tekrarlayan bölümleri çoğaltmak amacıyla
kullanılır. Kopyalama işlemi için, kopyalanmak istenen hücreler mouse veya
klavye yardımı ile işaretlenir. Kopyala simgesine mouse ile tıklandığı zaman
işaretli bölüm panoya kopyalanır.
![]() Yapıştır
: Panodaki verilerin tabloya aktarılması işlemini gerçekleştirir.
Yapıştır
: Panodaki verilerin tabloya aktarılması işlemini gerçekleştirir.
![]() Biçim
Boyacısı : Hücre metinlerinin veya sayılarının istenilen renk ile
boyanması işlemini gerçekleştirir. Biçim boyacısını kullanmadan önce bir renk
seçilmelidir.
Biçim
Boyacısı : Hücre metinlerinin veya sayılarının istenilen renk ile
boyanması işlemini gerçekleştirir. Biçim boyacısını kullanmadan önce bir renk
seçilmelidir.
![]() Geri
Al : EXCEL tablosu ile çalışmaya başladığınız andan itibaren yaptığınız
işlemler saklanır. Herhangi hatalı bir işlem oluştuğu zaman, hatalı işlemi
geri al komutu ile geri almak mümkündür.
Geri
Al : EXCEL tablosu ile çalışmaya başladığınız andan itibaren yaptığınız
işlemler saklanır. Herhangi hatalı bir işlem oluştuğu zaman, hatalı işlemi
geri al komutu ile geri almak mümkündür.
![]() İleri
Al : Geri almış olduğunuz bir işlemi bu simge yardımıyla ileri
alabilirsiniz.
İleri
Al : Geri almış olduğunuz bir işlemi bu simge yardımıyla ileri
alabilirsiniz.
![]() Köprü
Ekle : EXCEL çalışma tablosu aynı zamanda kendi bünyesinde sayfa sayfa
çalışma imkanınıda verir. Sayfalar arasında verilerin alınabilmesi ve
kullanılabilmesi için sayfalar arasında linklerin yani bağlantıların yapılması
gerekir. Bu komut yardımıyla gerekli sayfa ve dosya bağlantıları yapılabilir.
Bağlantı çalışma sayfalarından olabileceği gibi farklı bir EXCEL çalışma
tablosundanda olabilir.
Köprü
Ekle : EXCEL çalışma tablosu aynı zamanda kendi bünyesinde sayfa sayfa
çalışma imkanınıda verir. Sayfalar arasında verilerin alınabilmesi ve
kullanılabilmesi için sayfalar arasında linklerin yani bağlantıların yapılması
gerekir. Bu komut yardımıyla gerekli sayfa ve dosya bağlantıları yapılabilir.
Bağlantı çalışma sayfalarından olabileceği gibi farklı bir EXCEL çalışma
tablosundanda olabilir.
![]() Otomatik
Toplam : Alt alta veya yan yana olan hücrelerin içeriklerinin toplanarak
tek bir hücreye yazılması sağlar toplam sembolüne mouse ile tıklamadan önce,
toplanacak hücreler bloklanarak seçilmelidir.
Otomatik
Toplam : Alt alta veya yan yana olan hücrelerin içeriklerinin toplanarak
tek bir hücreye yazılması sağlar toplam sembolüne mouse ile tıklamadan önce,
toplanacak hücreler bloklanarak seçilmelidir.
![]() İşlev
Yapıştır : EXCEL de bilirli işlemleri gerçekleştirmek amacıyla gruplanmış
halde yaklaşık olarak 250 adet işlev yani fonksiyon mevcuttur. Bunlar topla,
ortalama, sin, cos... şeklinde EXCEL tablolama programının vazgeçilmez
özellikleridir. Temel aritmetiksel işlemler yanında, tarihsel ve mantıksal
işlemlerde yapılabilir.
İşlev
Yapıştır : EXCEL de bilirli işlemleri gerçekleştirmek amacıyla gruplanmış
halde yaklaşık olarak 250 adet işlev yani fonksiyon mevcuttur. Bunlar topla,
ortalama, sin, cos... şeklinde EXCEL tablolama programının vazgeçilmez
özellikleridir. Temel aritmetiksel işlemler yanında, tarihsel ve mantıksal
işlemlerde yapılabilir.
![]() Artan
Sıralama : Tablodaki herhangi bir sütün veya satırın seçilmek suretiyle
büyükten küçüğe doğru sıralanması işlemini gerçekleştirir.
Artan
Sıralama : Tablodaki herhangi bir sütün veya satırın seçilmek suretiyle
büyükten küçüğe doğru sıralanması işlemini gerçekleştirir.
![]() Azalan
Sıralama : Sıralama işlemini büyükten küçüğe doğru gerçekleştirir.
Azalan
Sıralama : Sıralama işlemini büyükten küçüğe doğru gerçekleştirir.
![]() Grafik
Sihirbazı : Seçilen hücrelerin grafiklerin çizilmesi işleminde kullanılır.
Bu simge yardımıyla istenilen pasta, line, sütün veya birçok grafik
çizilebilir.
Grafik
Sihirbazı : Seçilen hücrelerin grafiklerin çizilmesi işleminde kullanılır.
Bu simge yardımıyla istenilen pasta, line, sütün veya birçok grafik
çizilebilir.
![]() Harita
: Dünya , Avrupa, ve Türkiye nin küçük birer haritasını otomatik olarak çizer.
Harita
: Dünya , Avrupa, ve Türkiye nin küçük birer haritasını otomatik olarak çizer.
![]() Çizim
: Çeşitli çizim komutlarını içerir. EXCEL çalışma tablonuzda çizimlere ihtiyaç
duyulursa çizgi, dikdörtgen, elips, metin kutusu gibi bölümlerini
kullanabilirsiniz. Aynı zamanda süslü yazılar yazmak için WordArt Ekle
bölümünü kullanabilirsiniz.
Çizim
: Çeşitli çizim komutlarını içerir. EXCEL çalışma tablonuzda çizimlere ihtiyaç
duyulursa çizgi, dikdörtgen, elips, metin kutusu gibi bölümlerini
kullanabilirsiniz. Aynı zamanda süslü yazılar yazmak için WordArt Ekle
bölümünü kullanabilirsiniz.
![]() Yakınlaştır
: EXCEL tablolarınızın görünüm kontrollerini gerçekleştirmek amacıyla
kullanabilirsiniz.
Yakınlaştır
: EXCEL tablolarınızın görünüm kontrollerini gerçekleştirmek amacıyla
kullanabilirsiniz.
![]() Office
Yardımcısı : Herhangi bir konuda EXCEL in office yardımcısından yardım
alabilirsiniz. Yardım bölümünde EXCEL ile ilgili mevcut her konuda yardım
bilgisi bulunur. Diğer yardım alma yöntemi ise bulunduğunuz yerde F1 tuşuna
basmaktır.
Office
Yardımcısı : Herhangi bir konuda EXCEL in office yardımcısından yardım
alabilirsiniz. Yardım bölümünde EXCEL ile ilgili mevcut her konuda yardım
bilgisi bulunur. Diğer yardım alma yöntemi ise bulunduğunuz yerde F1 tuşuna
basmaktır.
Biçim Araç Çubuğu
EXCEL de çok sık kullanılan arç çubuklarından ikincisi ise biçim araç çubuğudur. Bu çubuk vasıtası ile hücre içerisindeki yazı veya rakamların istenilen büyüklükte fonta ve renkte yazılması yanında, hücre içerisinde verinin hücre içinde nasıl yazılacağıda belirlenir. Aşağıda Biçim araç çubuğu ve simgeleri görülmektedir.
![]()
![]() Yazı
Tipi : Hücre içlerine yazacağınlız, yazının fontunu seçmek için
kullanabilirsiniz.
Yazı
Tipi : Hücre içlerine yazacağınlız, yazının fontunu seçmek için
kullanabilirsiniz.
![]() Yazı
Tipi Boyutu : Seçilen metnin ve sayıların boyutunu değiştirir. Yazı Tipi
Boyutu kutusuna bir boyut girin. Yazı Tipi Boyutu kutusundaki boyutlar seçilen
yazı tipine ve etkin yazıcıya bağlıdır.
Yazı
Tipi Boyutu : Seçilen metnin ve sayıların boyutunu değiştirir. Yazı Tipi
Boyutu kutusuna bir boyut girin. Yazı Tipi Boyutu kutusundaki boyutlar seçilen
yazı tipine ve etkin yazıcıya bağlıdır.
![]() Kalın
: Seçili metni ve sayıları kalın yapar. Seçim zaten kalınsa, simgesini
tıklatmak kalın biçimlendirmeyi kaldırır.
Kalın
: Seçili metni ve sayıları kalın yapar. Seçim zaten kalınsa, simgesini
tıklatmak kalın biçimlendirmeyi kaldırır.
![]() İtalik
: Seçili metni ve sayıları italik yapar. Seçim zaten italikse, simgesini
tıklatmak italik biçimlendirmeyi kaldırır.
İtalik
: Seçili metni ve sayıları italik yapar. Seçim zaten italikse, simgesini
tıklatmak italik biçimlendirmeyi kaldırır.
![]() Altı
Çizili : Seçili metni ve sayıları altı çizili yapar. Seçimin zaten altı
çiziliyse, simgesini tıklatmak altı çizili biçimlendirmeyi kaldırır.
Altı
Çizili : Seçili metni ve sayıları altı çizili yapar. Seçimin zaten altı
çiziliyse, simgesini tıklatmak altı çizili biçimlendirmeyi kaldırır.
![]() Sola
Hizala : Seçilen metni, sayıları veya satır içi nesneleri parçalanmış sağ
kenarla sola hizalar.
Sola
Hizala : Seçilen metni, sayıları veya satır içi nesneleri parçalanmış sağ
kenarla sola hizalar.
![]() Ortala
: Seçilen metni, sayıları veya satır içi nesneleri ortalar.
Ortala
: Seçilen metni, sayıları veya satır içi nesneleri ortalar.
![]() Sağa
Hizala : Seçilen metni, sayıları veya satır içi nesneleri parçalanmış sol
kenarla sağa hizalar.
Sağa
Hizala : Seçilen metni, sayıları veya satır içi nesneleri parçalanmış sol
kenarla sağa hizalar.
![]() Birleştir
ve Ortala :Seçilen iki veya daha çok bitişik hücreyi tek bir hücre
yaratmak üzere birleştirir. Sonuçta oluşturulan hücrede yalnızca yapılan
seçimin sol üstünde bulunan veriler ortalanmış olarak bulundurulur.
Birleştirilen bir hücrenin başvuru hücresi seçilen özgün aralıktaki sol üst
hücredir.
Birleştir
ve Ortala :Seçilen iki veya daha çok bitişik hücreyi tek bir hücre
yaratmak üzere birleştirir. Sonuçta oluşturulan hücrede yalnızca yapılan
seçimin sol üstünde bulunan veriler ortalanmış olarak bulundurulur.
Birleştirilen bir hücrenin başvuru hücresi seçilen özgün aralıktaki sol üst
hücredir.
![]() Uluslar
arası Para Birimi :Seçilen hücrelere Uluslararası Para Birimi'ni uygular.
Windows Bölgesel Ayarla iletişim kutusunda seçilen ülkeye bağlı olarak Para
Birimi Biçemi düğmesi yerine Uluslararası Para Birimi Biçemi düğmesi
görünebilir.
Uluslar
arası Para Birimi :Seçilen hücrelere Uluslararası Para Birimi'ni uygular.
Windows Bölgesel Ayarla iletişim kutusunda seçilen ülkeye bağlı olarak Para
Birimi Biçemi düğmesi yerine Uluslararası Para Birimi Biçemi düğmesi
görünebilir.
![]() Yüzde
Biçemi: Seçilen hücrelere Yüzde biçemini uygular. Yüzde biçemini
değiştirmek için Biçim menüsündeki Biçem komutunu kullanın.
Yüzde
Biçemi: Seçilen hücrelere Yüzde biçemini uygular. Yüzde biçemini
değiştirmek için Biçim menüsündeki Biçem komutunu kullanın.
![]() Virgül
Biçemi : Virgül Biçemi: Seçilen hücrelere Virgül biçemini uygular. Virgül
biçemini değiştirmek için Biçim menüsündeki Biçem komutunu kullanın.
Virgül
Biçemi : Virgül Biçemi: Seçilen hücrelere Virgül biçemini uygular. Virgül
biçemini değiştirmek için Biçim menüsündeki Biçem komutunu kullanın.
![]() Ondalık
Artır :Seçilen hücrelerde, ondalık noktasından sonra gelen basamak
sayısını artırır.
Ondalık
Artır :Seçilen hücrelerde, ondalık noktasından sonra gelen basamak
sayısını artırır.
![]() Ondalık
Azalt : Seçilen hücrelerde, ondalık noktasından sonra gelen basamak
sayısını azaltır.
Ondalık
Azalt : Seçilen hücrelerde, ondalık noktasından sonra gelen basamak
sayısını azaltır.
![]() Girintiyi
Azalt : Seçili hücre içeriği girintisini, standart yazı tipinin yaklaşık
bir karakteri genişliğinde azaltır.
Girintiyi
Azalt : Seçili hücre içeriği girintisini, standart yazı tipinin yaklaşık
bir karakteri genişliğinde azaltır.
![]() Girintiyi
Artır : Seçili hücre içeriğini, standart yazı tipinin yaklaşık bir
karakteri genişliğinde girintiler.
Girintiyi
Artır : Seçili hücre içeriğini, standart yazı tipinin yaklaşık bir
karakteri genişliğinde girintiler.
![]() Kenarlıklar
:Seçilen hücreye veya aralığa kenarlık ekler.Bir hücreyi veya aralığı son
seçilen kenarlıkla biçimlendirmek için simgesini tıklatın. Başka bir kenarlık
türü belirtmek için düğmenin yanındaki oku tıklatın ve paletten bir kenarlık
biçemi seçin.
Kenarlıklar
:Seçilen hücreye veya aralığa kenarlık ekler.Bir hücreyi veya aralığı son
seçilen kenarlıkla biçimlendirmek için simgesini tıklatın. Başka bir kenarlık
türü belirtmek için düğmenin yanındaki oku tıklatın ve paletten bir kenarlık
biçemi seçin.
![]() Dolgu
Rengi :Seçilen nesneye dolgu rengini veya dolgu etkisini ekler veya
varolanı değiştirir veya kaldırır. Dolgu etkileri, gradyan, doku, desen ve
resmi dolgularını içerir.
Dolgu
Rengi :Seçilen nesneye dolgu rengini veya dolgu etkisini ekler veya
varolanı değiştirir veya kaldırır. Dolgu etkileri, gradyan, doku, desen ve
resmi dolgularını içerir.
![]() Yazı
Tipi Rengi : Seçilen metni tıklattığınız renkle biçimlendirir.
Yazı
Tipi Rengi : Seçilen metni tıklattığınız renkle biçimlendirir.