|
|
|
WORD NOTLARI
MİCROSOFT WORD - KELİME İŞLEM PROGRAMI
( 1. sayfa )
Microsoft word büroda iş yerinde yani günlük hayatta yapılan her türlü yazışmaların bilgisayar yardımıyla yazılmasını sağlayan programlara Kelime işlemci Programı adı verilir. Piyasada kullanılan birçok kelime işleme programı vardır. Bunlarda en yaygı kullanıma sahip olanı Word kelime işleme programıdır. Kullanıcıya sağladığı kolaylıklardan dolayı tercih edilen bir kelime işlem programıdır.
Office programları bir ofis içerisinde gerekli olabilecek tüm programları kapsayan bir paket programlar bütünüdür. İlk olarak Microsoft firması tarafından oluşturulan bir pakettir. Office paketinin piyasaya sürülmesi 1995 yılında olmuştur. Bu paketin içinde şu programlar yer almaktadır;
Microsoft Word
Microsoft Excel
Microsoft Access
Microsoft Powerpoint
Microsoft Outlook
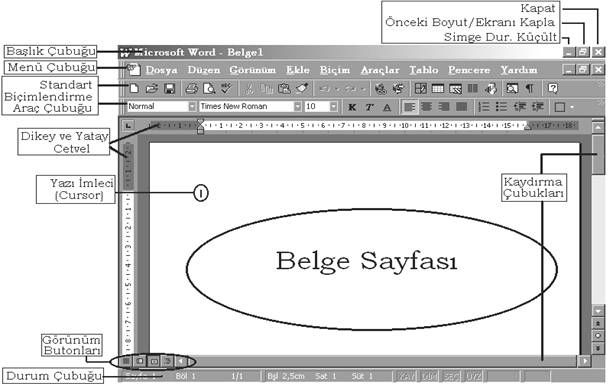
Ondan sonra 1997 yılında çıkan office 97 ve en
son olarak 1999 yılında çıkan office 2000 paketi piyasaya sürülmüştür. Ondan
öncesinde ise word, excel ayrı programlar şeklinde zaten satılıyordu. Office adı
altında bunlar toparlanmış ve bir bütün haline dönüştürülerek daha kapsamlı bir
hale getirilmiştir.
Word penceresinin öğeleri şöyledir:
Program ve belgenin ismini gösterir. Eğer belge penceresi ekranı kaplıyorsa, belgenin Başlık çubuğu görüntülenmez. Başlık satırlarından sürükleyerek pencerelerin yerlerini değiştirebilirsiniz. (Ekranı kaplayan pencerelerin yerlerini değiştirmek olası değildir.)
Simge Durumuna Küçült, Önceki Boyut ve Kapat düğmeleri
Program ve belge pencerelerini simge durumunda çalıştırmak, bunların ekranı kaplaması için kullanılır. Program penceresini simge durumunda çalıştırırsanız, pencerenin görüntüsü ekrandan kaldırılır ve adı Görev Çubuğu üzerine eklenir. Pencereyi yeniden açmak için Görev Çubuğu üzerindeki program ismini tıklayın. Belge penceresini simge durumunda çalıştırırsanız, pencerenin görüntüsü ekrandan kaldırılır ve adı program penceresinin sol alt bölümüne eklenir. Pencereyi yeniden açmak için belge ismini tıklayın. Program penceresinin tüm ekranı ya da belge penceresinin program penceresini kaplaması için Simge Durumuna Küçült düğmesini tıklayın. Bu düğmeyi yeniden tıklarsanız, pencere bir önceki boyutuna döner. Kapat düğmesi, üzerinde çalıştığınız belgenin ya da programın kendisinin kapatılması için kullanılır. Eğer açık belge(ler) üzerinde değişiklikler yaptıysanız ve bunları henüz diske kaybetmediyseniz. bunları kaydetmek isteyip istemediğinizi soran bir iletişim penceresi açılır.
Menü çubuğu komutları seçebileceğiniz menüleri barındırır. Her bir kelime bir komut grubu olan menüyü ifade eder. Menüler üzerine tıklayın ve açıları listeden bir komutu tıklayarak seçebiliriz. Bir menü komutu soluk renkteyse, bunun anlamı bulunduğunuz aşamada o komutun kullanılamayacağıdır. Bir menü komutunun yanında ok işareti görüyorsanız, bunun anlamı komutun içinde başka komut seçenekleri de var demektir. Bazı komutların karşısında Ctrl+ ifadesini ve bir karakteri görürsünüz. Bu ifade. Söz konusu menü komutunun menüyü açmadan, Ctrl ve belirtilen tuşa basarak klavyeden de verilebileceğini gösterir.
Araç Çubukları, programın fonksiyonlarına (komutlarına) kolayca ve çabucak erişmenizi sağlayan düğmeleri barındırır. Belirli bir fonksiyona erişmek için bu düğmeleri kullanabiliriz. her programın kendine ait bir penceresi ve araç çubuğu vardır. Çünkü kullanım amaçlarına yönelik hızlı ve pratik kullanma isteği araç çubuklarını daha cazip hale getirmektedir
Yatay cetvel, belgenizi duyarlı olarak biçimlendirmenize, tablolar oluşturmanıza olanak verir. Dikey cetveli de belgenizi biçimlendirmek için kullanabilirsiniz.
Klavyeden yazdıklarınızın nerede belireceğini gösterir. Klavye işaretçisi olarak ta kullanılır. Faremizi kullanmadan yazılar üzerinde işlemler yapmak için kullanılır.
Düşey ve yatay kaydırma bantları, pencerenin görünmeyen bölümlerini izlemenize olanak verir. Kaydırma bantlarının iki ucundaki küçük okları tıklayarak ya da kaydırma çubuğu üzerindeki kutuyu sürükleyerek sayfaların bölümlerini görebilirsiniz.
elgemizi ekran içindeki görüntüleme şekillerini değiştirir bu konu daha sonraki Görünüm menüsünde işlenecektir.
Durum çubuğu: Belge üzerinde çalışırken, pencerenin altında Word ile ilgili bilgi ve ileti gösterir, Üzerinde çalıştığınız belge hakkında Boyut yardım sağlar. Bir araç çubuğu düğmesi ya da bir menü komutu hakkında yardım almak için imleci bu öğeler üzerine getirin. Durum çubuğunda, söz konusu öğeyle ilgili kısa bir yardım bilgisini okuyabilirsiniz.
Bu bilgiler şunlardır;
Sayfa 4: Aktif olan sayfanın numarasını belirtir.
Böl 1: Bölüm numarasını belirtir.
4/5: Belgede toplam sayfa sayısı ,5 üzerinde çalıştığımız sayfa 4tür.
Bşl 7,5cm: Ekleme noktası ile sayfanın üstü arasındaki düşey uzaklıktır.
Sat: Sayfanın üstünden ekleme noktasına kadar olan satır sayısıdır.
Süt: Sol kenar boşluğundan ekleme noktasına kadar olan sütun sayısıdır.
Kay: Makro kaydedicinin durumunu belirtir.
Dim: Düzeltme işlemi etkindir.
Seç: Seçileni genişlet tuşu aktiftir.(F8)
Üyz: Insert tuşu kullanımı aktiftir.
Not:Word Processor Programın versiyonu, kurma biçimine ve program içinde yaptığınız özelleştirmelere bağlı olarak sizin ekran görünümünüz yukarıdakinden farklılar gösterebilir.
İmleç, o andaki konumuna göre farklı işlevlere sahiptir ve o andaki işlevini göstermek için farklı biçimleri şunlardır:
Ø Ok İmleci: İmleç bu biçimde iken tıklayarak menu komutu, araç çubuğu düğmesi gibi bir nesneyi seçebilir ya da sürükleyerek nesneleri taşıyabilirsiniz.
Ø Ters ok şeklindeki imleç: İmleç bu şekildeyken tıklayarak, çift tıklayarak ya da üç kez tıklayarak metni seçebilirsiniz.
Ø І İmleci: Metni seçmek ya da yanıp sönen imlecin yerini değiştirmek için kullanılır.
Ø + şeklindeki imleç: Genellikle bir çizimin yapılabileceğini gösterir.
Ø Yardım İmleci:normal ok işaretçisinin yanında ? bulunan ve Bir nesneyi tıklayarak, o nesne hakkında bilgi alabileceğimiz işaretçidir.
Ø Taşıma İmleci: Çizim nesnelerinin taşınabileceğini gösterir.
Ø Boyutlandırma İmleci: Nesnelerin boyutunun değiştirilebileceğini gösterir.
Word programını başlattığımızda boş bir belge açılır. Belgenin pencere içinde kalan beyaz alanı sizin çalışmanızı yapacağınız kağıdınızdır. Beyaz alanın başında yanıp sönen bir imleç bulunur. Bu imleç, klavyeden yazdıklarınızın nerede belireceğini gösterir.
Bir metin yazmak için Klavyeden yazdıklarınız, yanıp sönen bir imlecin olduğu yerin solunda belirir. Satır sonuna geldiğinizde, satıra sığmayan sözcükler bir alt satırın başına kaydırılır; bunun için sizin bir eylemde bulunmanıza gerek yoktur.
Herhangi bir metni yukarıdaki gibi yazdıktan sonra Enter tuşuna basarak yeni bir paragrafa başlayabiliriz. Tekrar Enter tuşuna basıp bir satır boş bırakabiliriz.
Bu Uygulama,gerek aynı firma tarafından yazılmış olması gerek Windows 98 bir çok işleve olanak verebilen kullanımı kolay bir işletim sistemi olmasından sebep; Windows 98'in sunduğu tüm olanaklardan yararlanır. Böylece güçlü ve gücüne erişilmesi kolay olan bir program doğmuştur.
Sileceğiniz metnin sonuna ya da başına tıklayıp. Klavyedeki Back space (Geri) ya da Delete (Sil) tuşuna gerektiği kadar basarak birer birer karakter silebiliriz. Sileceğiniz metin uzunsa, bu metni seçip Backspace ya da Delete tuşuna bir kez basın. (Metnin nasıl seçileceği aşağıda açıklanmıştır.)
Metni ekleyeceğiniz yere tıklayarak veya yön tuşları ile araya eklenti yapılacak kelimeler arasına yazı imlecimizi yetirin artık klavyeden metni yazabiliriz. Diyelim ki Metni bir başka metinle değiştirmek itiyoruz şuana kadar ki öğrendiklerimiz ile önce siler sonra araya ekleriz. Bir başka metodu ise değiştireceğiniz metni seçip direk olarak Klavyeden yeni metni yazabiliriz bu sayede hız ve zaman kazanmış oluruz.
Seçmek, Windows programlarında önemli bir kavramdır. Seçerek özneyi, vereceğiniz komutun yapacağınız eylemin, neyi etkileyeceğini belirtmiş olursunuz.
Bir metin bloğunu seçmek için: farenin düğmesi basılıyken- I imlecini metin bloğu üzerinde sürükleyin ve farenin düğmesini bırakın. Yada; I imlecini seçeceğiniz metin bloğunun başına ya da sonuna tıklayın. Shift tuşu basılıyken I imlecini seçeceğiniz metin bloğunun sonuna ya da başına tıklayın. İki tıklama arasında kalan metin seçilir.
Ø Bir sözcüğü seçmek için: Sözcük üzerine çift tıklayın.
Ø
![]() Bir satırı seçmek için:
İmleci, ters bir ok şeklini alacak biçimde belgenin sol sınırı üzerine, seçmek
istediğiniz satırın karşısına getirin ve çift tıklayın.
Bir satırı seçmek için:
İmleci, ters bir ok şeklini alacak biçimde belgenin sol sınırı üzerine, seçmek
istediğiniz satırın karşısına getirin ve çift tıklayın.
Ø Bir paragrafı seçmek için: Paragraf üzerine üç kez tıklayın. Yada; İmleci, ters bir ok şeklini alacak biçimde belgenin sol sınırı üzerine, seçmek istediğiniz paragrafın karşısına getirin ve çift tıklayın.
Ø Bir metin sütununu seçmek için: Alt tuşu ve farenin düğmesi basılıyken imleci sütun üzerinde sürükleyin.
Ø Belge içindeki tüm metni seçmek için:İmleci, ters bir ok şeklini alacak biçimde belgenin sol sınırı üzerine getirin. Ctrl tuşu basılıyken tıklayın. Metni seçili durumdan çıkartmak için herhangi bir yere tıklamanız yeterli olacaktır.
Belge içerisinde veya farklı bir belgede bulunan, bir metni veya bir nesneyi belge içerisinde bir yere kopyalamak için aşağıdaki metotları kullanabilirsiniz ;
Ø Düzen menüsü - Kopyala
Ø Fare sağ tuş - alt menü Kopyala
Ø Araç çubuğu Kopyala
Ø Klavyeden kısayol komut tuşları
Ø Sürükle ve Bırak Yöntemiyle Metnin Taşınması ve Kopyalanması
Bu tip bir işlem yapmak için Windows içinde kullandığınız bütün kes-kopyala işlemleri geçerlidir. Bir ifadeyi belge içinde bir başka yere kopyalamak ya da bir ifadeyi belge içinde bir başka yere taşımak isterseniz Sürükle ve Bırak yöntemini kullanabilirsiniz de
Ø Bir ifadeyi Sürükle ve Bırak yöntemiyle kopyalamak için:
Kopyasını çıkartacağınız Kelime veya kelime grubunu seçebiliriz. İmleci seçtiğiniz ifade üzerine getirip farenin düğmesini ve klavyenizdeki Ctrl tuşunu basılı tutarken ifadeyi kopyanın çıkartılacağı noktaya sürükleyin. Ctrl tuşunu ve farenin düğmesini bırakın.
Ø Bir ifadeyi Sürükle ve Bırak yöntemiyle taşımak için:
Taşıyacağınız Kelime veya kelime grubunu seçebiliriz. İmleci seçtiğiniz ifade üzerine getirip farenin düğmesini basılı tutarken ifadeyi taşıyacağınız noktaya sürükleyin. Farenin düğmesini bırakın.
DOSYA MENÜSÜ
Boş WORD belgesi (dosyası) yada daha önceden hazırlanan belge şablonlarından yeni belge açar.
Daha önce yazılmış Word veya Word Programının dosyasını açar.
Açılacak dosyanın bakılacağı klasör: Açmak istenilen dosyayı seçmek; diğer klasörlere, sabit diskin diğer bölümlerine geçmek, CD ile Ağ komşularına geçmek, internet'te dosya seçmek için kullanılır. Açılmak istenen dosya bulunduktan sonra ya Aç komut düğmesine basılır ya da seçilmek istenen dosya üzerine çift tıklanır. Normal durumda Dosya-Aç ya da Standart Araç Çubuğunda Aç simgesi seçildiğinde, Belgelerim klasörü açılır. Diğer klasörlere geçmek için kullanılır. Diğer klasörlere geçmek ya da görmek için simgesi üzerine basılır. Açılan pencereden geçmek istenilen klasör seçilir.
Ø
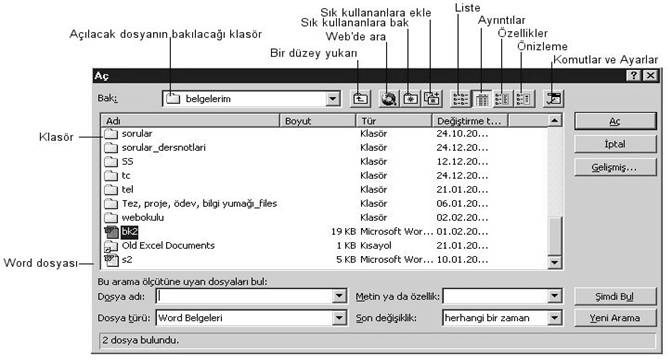
Bir Düzey Yukarı:
Alt dizinden bir üst dizine çıkmak için
kullanılır. Örnek: C ana dizininde bulunan Belgelerim dizini içindeyken, C ana
dizinine çıkmak için bir kez tıklanır. Bir kez daha basılırsa Bilgisayarım'a
geçilir.
Ø Web'de ara: İnternet'te bir dosya aramak için kullanılır.
Ø Sık Kullanılanlara bak: Sık kullanılan dosyalar içinden bir dosya seçmek için kullanılır.
Ø Sık kullanılanlara ekle: Sık kullanılan dosyalara seçilen dosya eklenir. "Sık Kullanılanlara bak" seçeneğinde dosyaları görmeye yarar.
Ø Liste: Dosya isimleri ve klasörlerin isimlerini alt alta görmek için kullanılır.
Ø Ayrıntılar: Dosyaların "Adı", "Boyut", "Tür", "Değiştirilme Tarihi" hakkında bilgi verir. Bu başlıklar üzerine tıklandığında sıralama yapar. Örneğin: "Adı" seçeneği üzerine tıklanırsa dosya adlarına göre sıralama yapar. "Değiştirilme Tarihine" yazısı tıklanırsa en son yazılan dosyadan ilk önce yazılan dosyaya göre sıralanır. Bu şekilde dosya bulmak daha kolay olur.
Ø Özellikler: Dosyanın özellikleri hakkında bilgi verir. Kim, ne zaman, ne kadar sürede de ... bu dosyayı oluşturmuş. Sözcük sayısı, harf sayısı, paragraf sayısı ... hakkında bilgi verir.
Ø Ön izleme: Dosyayı açmadan içini görmeye yarar. Büyük dosyaların açılması zaman alır/yavaş çalışır.
Ø Metin ya da özellik: Dosya içinde geçen bir sözcük ya da ifade bu kutucuğa yazılır. Şimdi Bul komut düğmesi tıklandığında belirtilen sözcük ve ifade aranır. Eğer aranan sözcüğü içeren dosya/dosyalar bulunursa isimleri listelenir.
Gelişmiş bul seçeneği
Ø Dosya Adı: Adı bilinen bir dosyanın aranıp bulunması için kullanılır. Dosya adı yazılır. Şimdi Bul düğmesine basılır. Bulunulan dizin içinde arama yapar. Eğer alt klasörler de aranmak isteniyorsa Gelişmiş düğmesine basılır. Gelişmiş Bul penceresi açılır. Alt Klasörleri Ara yazısının yanında bulunan kutucuk üzerine basılır. Şimdi bul kutusu tıklanır.
Ø Bazen dosya adı anımsanmaya bilinir. Bu durumlarda dosya içinde bulunan bir sözcük, deyim ya da cümle Değer kutusu içine yazılarak arama yaptırılır. Bu durumda bulunulan dizin içindeki word dosyaları içindeki metinlerde aradığınız sözcüğü içeren dosyaları bulur ve listeler.
Ø BÜYÜK/Küçük harf eşleştir: İşaretli değilse büyük ve küçük harflere duyarlı değildir. Örneğin Bilgisayar, BİLGİSAYAR, bilgisayar sözcükleri birbirinin aynıdır. Eğer işaretlenirse bu sözcükler birbirinden farklıdır.
Ø Arama Kaydet: Yapılan arama sonuçlarını kaydetmeye yarar.
Ø Arama Aç: Daha önce kaydedilen arama sonuçlarını ekrana getirir.
Aç penceresinde dosya işlemleri:
Ø Dosya Silme: Yazılan bir dosyanın silinmesi için, dosya üzerindeyken farenin sağ tuşuna basılır. Açılan pencerede Sil komutu seçilir. Silmek istediğinizden eminseniz EVET komut düğmesine basılır. Emin değilseniz yaptığınız işlemi iptal ediniz. Dosya açıksa silme işlemi yapılamaz.
Ø Dosya/Klasör Adı Değiştirme: Yazılan bir dosyanın adını değiştirmek için, (dosyanın açık olmaması gerekir) dosya üzerindeyken farenin sağ tuşuna basılır. Açılan pencerede Yeniden Adlandır seçilir yada F2 tuşuna basılır. Yeni dosya ismi yazılıp, klavye üzerindeki Enter tuşuna basılır.
Ø Dosya Kopyalama: Yazılmış bir dosyayı diskete kopyalamak için, dosya üzerindeyken farenin sağ tuşuna basılır. Açılan pencereden Gönder-"3 1/2 Disket A"seçilir.
Açık olan etkin WORD belgenizi (dosyasını) kapatır.
Açık olan belgeyi kaydeder. Eğer belge ilk kez kaydediliyorsa Ad, Tür ve konum belirmeniz için Farklı Kaydet penceresi açılır. Dosya adı kısmına dosyaya verilmek istenen isim yazılır. Word yazdığınız metnin ilk satırını geçerli dosya adı olarak önerir. Eğer bu ismi kabul ediyorsanız Kaydet komut düğmesi tıklanır ya da Enter tuşuna basılır.
Belgenin Kaydedilmesi: Bir programı kullanarak yaptığımız çalışmalar bilgisayarımızın belleğinde yer alır. Bellek, elektrik gücüyle beslenir; bilgisayarımızın güç düğmesini kapatırsanız, yaptığımız tüm çalışmaları kaybederiz. Çalışmalarımızın kalıcı olması için bunları disk ya da disket gibi bir ortama kaydetmelisiniz. Böylece daha sonra bunları yeniden açabilir ve üzerlerinde çalışmayı sürdürebilirsiniz.
Bir belgeyi ilk defa kaydedecekseniz Dosya menüsü menüsünden Kaydet komutunu verin. Ya da Standart araç çubuğundaki kaydet düğmesini tıklayın. farklı kaydet iletişim penceresi açılır. kayıt yeri kutusunun sağındaki aşağı ok simgesini tıklayın. Kaydetme yerini seçebileceğiniz bir liste açılır. Açılan listede, belgeyi kaydedeceğiniz ortamı(Sürücü veya klasör) üzerine tıklayarak seçebiliriz.
Seçtiğiniz ortamın içeriğini ortadaki beyaz alanda görebilirsiniz. Belgenizi bu ortamda bulunan bir klasörlerden birinin içine kaydetmek istiyorsanız, söz konusu klasörü çift tıklayıp içerisine girebilirsiniz. Eğer yeni bir klasörün içine kaydetmek isterseniz; iletişim kutusu araç çubuğunda bulunan yeni klasör yarat butonunu tıklayarak yeni bir klasör yaratıp fareniz ile çift tıklayarak içine girebilirsiniz
Dosya adı kutusuna belgeniz için bir belge ismi verebilirsiniz (Max 256 karakter). Eğer dosyaya bir isim verilmezse word bu dosyayı otomatik olarak isimlendirir örneğin belge1 şeklinde. Belge ismini yazdıktan sonra belge türünüzü kayıt türü seçeneğinden istediğiniz belge türüne değiştirebilirsiniz kaydet düğmesini tıklayın. Belgeniz, seçtiğiniz ortama kaydedilir.
Daha sonra belge üzerinde bir değişiklik yaparsanız, belgeyi bu haliyle de kaydetmek istediğinizde sadece kaydet komutuna tıklamanız yeterli olur. bu kez, Farklı Kaydet iletişim penceresi açılmayacaktır. Çünkü belgenin nereye, ne isimle, ve hangi belge türünde kaydedileceği bellidir. Önceden kaydedilmiş bir belgenin başka bir isim, tür veya ortama kaydedilecekse farklı kaydet seçeneği kullanılabilir. Word, farklı türlerde veya farklı programlarda yazılmış ve kaydedilmiş belgeleri açabildiği gibi kaydedebilmektedir. Aksi belirtilmediği sürece belgeyi, Word belgesi olarak kaydeder.
Word dosya kayıt türü: Her dosya kaydedişinizde Word ün kullanmasını istediğiniz dosya biçimini seçiniz. Belgeyi farklı türde kaydetmek, için, kaydet diyalog penceresinde yer alan kayıt türü liste kutusundan istenilen tür seçilir. Word de hazırlanmış belgeler, aşağıda belirtilen programlar tarafından kullanılacak şekilde kaydedilebilir.
Ø HTML belgeleri: Belge internet üzerinde yer alabilecek sayfa biçiminde kaydedilir.
Ø MS-DOS için WordPerfect: Belge, Ms-Dos altında çalışan WordPerfect programının 5.x ve 6.0 sürümlerinde kullanılacak şekilde kaydedilir.
Ø Windows için WordPerfect: Belge windows altında çalışan Wordperfect programının 5.x ve 6.0 sürümlerinde kullanılacak şekilde kaydedilir.
Ø Microsoft Excel: Belge, Excel programının 2.x, 3.0, 4.0, 5.0 , 95 ve 2000 sürümlerinde kullanılacak şekilde kaydedilir.
Ø Windows için Microsoft Word: Word un 2.x sürümünde kullanılacak şekilde kaydedilir.
Ø Microsoft word: Belge Word 6.0 ve word 95. sürümlerinde kullanılacak şekilde kaydedilir.
Ø Macintosh için Microsoft Word:Belge macintosh bilgisayarlarda yer alan word programının 4.x ve 5.x sürümlerinde kullanılacak şekilde kaydedilir.
Ø Microsoft Works: Belge Windows 95te çalışan works programının 4.0 sürümünde kullanılacak şekilde kaydedilir.
Ø Salt Metin: Metni biçimlendirmesi olmadan kaydeder. Tüm bölüm sonlarını ve yeni satır karakterlerini paragraf imlerine dönüştürür ANSI karakter kümesini kullanır.
Ø MS-DOS Salt metin : Salt metinle aynı şekilde dosyaları dönüştürür. MS-Dos tabanlı programlar için standart olan genişletilmiş ASCI karakter kümesini kullanır. Belgeleri word ve windows tabanlı olmayan programlar arasında paylaştırmak için bu biçim kullanılır.
Ø Satır sonlu salt metin, satır sonlu Ms-Dos salt metin: Metnin biçimlendirmesi olmadan kaydeder. Tüm satır sonlarını bölüm ve sayfa sonlarını paragraf imlerine dönüştürür. Satır sonları korunmak istenmiyorsa bu biçim kullanılır.
Ø MS-DOS Metni: Satır sonlarını korur girintileri, tabloları satır boşluklarını paragraf boşluklarını ve Sekme duraklarını yaklaştırmak için, dönüştürülmüş belgeye boşluklar ekler. Bölüm ve sayfa sonlarını paragraf imlerine dönüştürür. Bir belgeyi sayfa düzenini koruyarak bir metin dosyası biçimine dönüştürmek için kullanılır.
Ø Zengin metin biçimi: (Rich text Format- RTF) Tüm biçimlendirmeleri kaydeder. Biçimlendirmeleri diğer programların okuyup yorumlayabileceği hale dönüştürür.
Daha önce kayıtlı olan dosyayı farklı konum, tür, isimde kaydetmek için kullanılır. Kaydet ya da farklı kaydet penceresinden Seçenekler Komut Düğmesi seçilirse seçenekler iletişim penceresi açılır. Bu isteğimizi aynı zamanda araçlarseçenekler kaydetme sekmesinden de gerçekleştirebiliriz
Her zaman yedekle Belgeyi her kaydettiğinizde, belgenin önceki sürümünü yedek olarak kopyalar. Her yeni yedek öncekinin yerini alır. Word, yedeği özgün haliyle aynı klasör içinde (.Bak uzantısıyla)kaydeder. Her zaman yedekle seçeneğini seçtiğinizde, Word hızlı kaydet onay kutusunu temizler çünkü, Word un yedek oluşturabilmesi için tam kayıt yapması gerekir.
Hızlı kaydetme yapabilsin Yalnızca belge içindeki değişiklikleri kaydederek kayıt hızını arttırır. Belge içindeki çalışmanızı bitirdiğinizde belgenin tümünü tamamen kaydedebilmeniz için, Hızlı kaydet onay kutusunu temizleyin. Tam kayıt belgenizin dosya boyutunu küçültebilir.
Belge özelliklerini sor, Bir belgeyi ilk kez kaydettiğinizde Dosya menüsünden özellikler iletişim kutusunu açar. Böylece başlık, konu, yazar, ana hat sözcükler ve açıklamalar gibi çeşitli belge özellikleri girilebilir.
Normal şablonu kaydetmeden önce sor, Wordden, her çıkışınızda yazı tipi ve kenar boşlukları gibi varsayılan ayarlarda yapılan değişiklikleri kaydetmek isteyip istemediğimizi soran bir ileti görüntüler. Bu onay kutusu temizlendiğinde, Word otomatik olarak Boyut sormadan Normal şablonunu kaydeder.
True Type yazı tiplerini karıştır: Belgeyi birlikte belgeyi oluşturmak için kullanılan True Type yazı tiplerini de saklar. Bu belgeyi açan diğer kişiler, belgede bulunan yazı tipleri bilgisayarında yüklü olmasa bile, bu yazı tipleriyle belgeyi görüp yazdırabilirler.
Yalnızca kullanılan karakterleri katıştır Belgenizdeki True Type yazı tipleri için, yalnızca belge içinde gerçekten kullandığınız yazı tipi biçimlerini katıştırır. Böylece belgenizin boyutu küçülebilir. Bir yazı tipinde 32 veya daha az sayıda karakter yazdıysanız, Word yalnızca bu karakterleri katıştırır. Bu seçenek yalnızca True Type yazı tiplerini katıştırır. Onay kutusu seçiliyse kullanılabilir.
Verileri yalnızca formlar için kaydet, Ekran formuna girilen verileri, veri tabanı içinde kullanabilmeniz için sekmeyle sınırlı tek bir kayıt olarak kaydeder. Word dosyayı salt metin dosya biçiminde kaydeder.
Arka planda kaydedilmesine izin ver, Belgeleri artalanda kaydeder. Böylece kaydederken, Word içinde çalışmaya devam edebilirsiniz. Word artalanda kayıt yaparken,durum çubuğunda titreşen disk simgesi belirir.
Otomatik kaydetme bilgilerini kaydetme sıklığı: Dakika kutusuna girdiğiniz zaman aralığı (1den 120 ya kadar bir sayı girin) içinde belgenin kurtarma dosyasını otomatik olarak oluşturur. Bilgisayarınız kilitlenirse (yanıt vermeyi durdurursa)veya aniden güç kaybı olursa, Wordu yeniden başlattığınızda Word otomatik olarak kurtar dosyasını açar. Otomatik kurtar dosyası özgün belgenizden kaybolmuş olabilen kaydedilmemiş bilgileri içerir. Özgün belgeniz zarar gördüyse, otomatik kurtar bilgilerinizi kurtarabilirsiniz.
Parola Seçenekleri, Belgelere erişimi sınırlamak veya belgeleri değişikliklere karşı korumak için parola yazın veya salt okunur önerilir. Seçeneğini seçebiliriz.
Açma parolası: kutusuna bir parola yazarsanız, kullanıcı doğru parolayı girdiğinde belge açılır. Parolayı unutur veya kaybederseniz, belgeyi açamazsınız. Parola küçük/büyük harfe duyarlıdır ve harf sayı ve simgelerden oluşan en fazla 15 karakter içerebilir.
Değiştirme parolası: kutusuna parola yazarsanız, kullanıcı doğru parolayı girdiğinde belge düzenlenmek üzere açılır. Parolayı unutur veya kaybederseniz, belgeyi yalnızca salt okunur olarak açabilirsiniz. Parola küçük / büyük harfe duyarlıdır ve harf, sayı ve simgelerden oluşan en fazla 15 karakter içerebilir.
Word dosyasını (.doc uzantılıdır), HTML dilinde kaydeder. .html uzantılı dosyalar internet explorer, netscape gibi internet gezginlerinde (browser) gözükür. Diğer bir deyişle internette de gözükecek duruma gelir.
Sayfa kenar boşlukları ve Kağıt boyutu ve yönü (yatay-dikey) gibi kullanılan kağıdın yapısı ile ilgili seçenek ayarları yapılır. Belgeyi yazdıracağınız sayfanın özelliklerini belirlemek için, Dosya menüsü menüsünden Sayfa Yapısı komutunu vererek Sayfa Yapısı penceresi açın. Kenar Boşlukları, Kağıt Boyutu, Kağıt kaynağı ve Düzen sekmelerini tıklayarak Kenar Boşlukları, kağıt boyutunu, kağıt kaynağını ve belge düzenini belirleyebilirsiniz.
Ø
Kenar Boşlukları
sekmesi: Belgenin tek ve çift numaralı sayfalarının Kenar Boşlukları
birbirlerinin ayna görüntüsü şeklinde ise karşılıklı Kenar Boşlukları seçeneğini
devreye sokun. Kağıdın üst, alt, sol ve sağ tarafında bırakılacak boşlukların
ölçülerini ilgili kutulara yazın. Üstbilgi ve Alt bilginin kenarlardan
uzaklığını Kenardan Uzaklık alanındaki kutulara yazın. Yaptığınız tercihlerin
belgenin hangi bölümüne uygulanacağını Uygula açılır listesinden  seçebilirsiniz.
seçebilirsiniz.
Ø Kağıt Boyutu sekmesi: Kağıt Boyutu açılır listesinden kullandığınız kağıt boyutunu seçebilirsiniz. Eğer standart bir kağıt türü kullanmıyorsanız, Kağıt Boyutu açılır listesinden Özel Boyut seçeneğini tıklayın ve Genişlik ve Yükseklik kutularına kağıdın en ve boyunu yazın. Yönlendirme seçenekleri, kağıda boylamasına ya da enlemesine mi kullanılacağınızı belirler.
Ø Kağıt kaynağı sekmesi: Bu pencerede, kullandığınız yazıcıya göre kağıdın yazıcıya nasıl besleneceğini seçebilirsiniz. İlk sayfanın ve diğer sayfaların nasıl besleneceğini İlk Sayfa ve Diğer Sayfalar açılır listelerinden seçebilirsiniz.
Ø Düzen sekmesi: Bölüm Başlangıcı açılır listesinden geçerli bölümün (imlecin içinde bulunduğu bölüm) başlangıç yerini seçebilirsiniz. Üstbilgi ve Altbilgi alanındaki Tek ve Çift Sayfalarda Farklı ve İlk Sayfada farklı seçenekleri, tek ve çift numaralı sayfaların Üstbilgi ve Alt bilgilerinin farklı olmasını sağlayabilirsiniz
Yazılan metinin kağıtta nasıl gözüktüğünü gösterir. Metin üzerinde değişiklik son dakika değişiklikleriniz yapmanızı sağlar.
İstenilen yazıcıdan, yazının tamamını yazdırmak için Tümü seçeneği işaretlenir. İmlecin üzerinde bulunduğu sayfayı yazdırmak için Geçerli sayfa işaretlenir.
Bir metinin tümü değil de istenen sayfaları yazdırmak için istenilen sayfanın numarası ya da numaraları yazdırılır. 1. ve 3. sayfaları yazdırmak için Sayfa kutucuğuna 1,3 yazılır. Ardışık gelen 2,3,4 ve 5. sayfalarını yazdırmak için 2 - 5 yazılır. 5. Sayfa ve sonraki sayfaları yazdırmak için 5- yazılır.
Ø Kopya sayısı: Yazdırılacak metini 1 kopyadan fazla bastırmak istediğimizde Kopya sayısı kutucuğuna yazılır. Örneğin 3 yazıldığında aynı sayfadan 3 kopya yazıcıdan çıkar.
Ø Harmanla: 3 sayfalık bir metinde 2 kopya alındığında 1,2,3. Sayfalardan 1 kopya çıkar. Daha sonra 1,2,3. Sayfalar çıkar. Eğer bu seçenek işaretlenmezse sayfalar 1,1,2,2,3,3 sırasıyla çıkar.
Ø Seçenekler - Yazdırma sırasını ters çevir: basılacak sayfaları tersten basar. 4 sayfalık bir metin çıkarılmak istenildiğinde önce 4. Sayfa, sonra 3, 2, 1. Sayfalar çıkar.
Gönder: Bir fax alıcısına word belgesi göndermek için kullanılır. Bunun için bir fax programı yüklenmiş olması gerekir.
Özellikler: Word belgemizin konusu başlığı, nerede ve hangi kategori içeriğinde yazıldığı gibi özelliklerini verir.
Açılan son dosyalar listelenir bu varsayılan adedi 4 isteğe bağlı olarak araçlar-seçenekler iletişim penceresinden arttırılabilir (max 9 adet).
Word programından çıkılır.
 DÜZEN
MENÜSÜ
DÜZEN
MENÜSÜ
En son yapılan işlemi geri alır. son yaptığınız 100 eylemi. belirli bir aşamadan başlayarak geri alabilir ve geri aldığınız adımları dilediğiniz yerden itibaren yineleyebilirsiniz. Son yaptığınız eylemi geri almak için Düzen menüsü menüsünden Geri Al komutunu vermek yeterli olur. Fakat Dosya Menüsünden yapılan işlemlerin hiçbir geri alınamaz
Son yaptığınız eylemleri belirli bir aşamadan başlayarak geri almak için: Araç çubuğundaki Geri Al düğmesini tıklayın Adımların geri alacağınız aşamayı tıklayarak belirtin.
En son yapılan işlemi bir kez daha yapar. Son yaptığımız eylemi yinelemek için; Düzen menüsü menüsünden Yinele komutunu verin.
Uyguladığınız eylemleri belirli bir aşamadan başlayarak yinelemek için: Araç çubuğundaki yenile düğmesini tıklayın. Adımların geri yineleneceği aşamayı tıklayarak belirtin.
Seçili Kelime veya kelime gruplarını Arka alanda panoya Kopyalar. Seçili öğeleri siler
Seçili Kelime veya kelime gruplarını Arka alanda panoya Kopyalar. (Seçili öğeleri silmez)
Panoda kayıtlı bulunan öğeleri imlecin olduğu satıra yapıştırır. Kopyala-kes komutları ile panoya aktarılan öğeler Başka bir kes-kopyala işlemi yapılıncaya kadar veya makine kapatılıncaya kadar kalıcılığını korur. panoda hangi öğelerin olduğunu bilmek için Başlat- programlar-donatılar-sistem araçları-pano görüntüleyici komutu ile bakabilirsiniz
Seçilen alanı resim, biçimlendirilmemiş metin, biçimlendirilmiş metin (RTF), MS Word nesnesi olarak yapıştırır.
Belge içi bir metinde başka bir alana ulaşmak için köprü yapmaya yarar.
İmlecin sağ tarafında silme işlemi yapar.
Metnin tümünü seçmek için kullanılır.
Metin içinde bulunması istenen sözcük ya da ifade yazılır. "Sonrakini Bul" komut düğmesine basılır. Yazdığınız sözcük ya da ifadeyi bulunca orada bekler. Eğer aradığınız sözcük ya da ifade değilse tekrar "Sonrakini Bul" komut düğmesine basınız.
Metin içindeki bir sözcük ya da ifadeyi başka bir metinle değiştirmek istenildiğinde kullanılır. Örneğin Metin içinde geçen "Bilimkur" ifadesini "Bilimkur Eğitim merkezi" olarak değiştirmek istiyorsunuz. Aranan metin kutusuna "Bilimkur", Yeni Değer kutusuna " Bilimkur Eğitim merkezi " yazılır. "Sonrakini Bul" komut düğmesine basılır. İmleçten sonraki İlk Aranan sözcüğü bulduğunda ifade üzerinde bekler. Eğer değiştirmek istediğiniz ifade buysa "Değiştir" komut düğmesine basınız, değilse "Sonrakini Bul" komut düğmesine basınız. Metindeki "Aranan" metin kutusunda bulunan sözcük veya ifadenin tümünü değiştirmek için "Tümünü Değiştir" metin kutusuna basılır."Tüm seçenekler" komut düğmesine basıldığında Bul ve Değiştir Penceresi yukarıdaki gibi genişler.
Ø Büyük/küçük harf duyarlı: kelime içinde geçen karakterleri öncelikle süzer Bilimkur sözcüğünü bulur, bilimkur sözcüğünü bulmaz
Ø Yalnızca tam sözcükleri bul: Aranan sözcük ile aynı yapıda olanları bulur. ("Öğretmen" sözcüğünü bulur ama "Öğretmenim" gibi ekli kelimeleri bulmaz.)
İstenilen sayfa, bölüm, satır, yer imi (Bkz yer imi) ... gitmek için kullanılır .Git (Düzen menüsü) Microsoft Word, ekleme noktasını gitmek istediğiniz yere taşır. Bir sayfa numarasına, açıklamaya, altbilgiye, yer imine veya başka bir yere gidebilirsiniz.
GÖRÜNÜM MENÜSÜ:
Ekran görüntüsü ile ilgili ayarları yapmak için kullanılır.
Sayfanın kenar boşluklarını göstermez. Belge, düz beyaz bir alan olarak görüntülenir. Normal konum, Word 'un en performanslı çalıştığı konumdur. Ancak, bu konumda sayfa başlığı/altlığı, sütunlar gibi özellikler görüntülenmez.
Sayfanın içinde bulunan Başlıkları gösterir. İçindekiler tablosu oluştururken düzeyleri görmeyi sağlar. Belgemizdekileri belirli bir düzen ve hiyerarşi içinde listeleyebileceğiniz konumdur.
Sayfayı kenar boşluklarıyla birlikte gösterir. Kolay kullanışlılığı ve rahatlığı dolayısıyla çok tercih edilir. Belgeyi, kağıda döktüğünüzde göreceğiniz gibi izleyebilir ve üzerinde çalışabilirsiniz. Bu konumda belgenin tün öğelerini görmek olasıdır.
Sayfamızdaki paragraflar üzerinde çalışma yapmak için kullanılır. (Aşağı - yukarı taşıma) Uzun bir belgenin daha küçük alt belgelere ayrılması için kullanılır. bu konumda birbirine bağlı alt belgelerin isimlerini barındırır.
Word ve diğer Microsoft Ürünlerinde Araç Çubuklarının kullanımı yapılan işleri kolaylaştırmaktadır. Değişik düzeneklere sahip araç çubukları vardır. Fakat standart ve Biçimlendirme bizim için en kullanışlı olanlardır.
Araç Çubuklarını kaldırmak ya da ekrana getirmek için Görünüm+Araç Çubukları üzerine tıklanır. Onay imi araç çubuklarının aktif halde olduğunu gösterir. Fakat Araç Çubuklarının hepsinin açık olması da ekranı küçültmektedir. Bu yüzden Araç Çubukları istenildiğinde ekrana getirilmesi gerekmektedir. (Bkz. Araç çubukları)
Ekranda gözüken araç çubuklarının yanında Ö işareti bulunmaktadır. Hangi Araç Çubuğu getirilmek ya da kaldırılmak isteniyorsa üzerine tıklanır. Ekranda belirdikten sonra mavi kısmına tıklanarak istenilen bölgeye taşınır.
İstenildiği takdirde Araç Çubuklarına ek komutlar (simgeler) eklenebilir ya da çıkarılabilir. Bunun için Görünüm-Araç Çubukları-Özelleştir seçilir. Çıkan pencereden "Komutlar" seçilir.
İstenilen komutun üzerine gelinir. Fare ile üzerine tıklanır. Parmağımızı kaldırmadan istenilen araç çubuğu üzerine sürüklenilir. Araç Çubuğunun istediğimiz yerine gelince Fare üzerindeki parmak kaldırılır.
İstenirse yeni bir Araç Çubuğu da yaratılabilir. Bunun için Görünüm-Araç Çubukları -Özelleştir- Yeni seçilir. Açılan pencereye yeni araç çubuğunun adı yazılır. Sonra Komutlar seçilir. İstenilen komutlar yeni Araç Çubuğu üzerine taşınır.
Araç Çubuğundaki komutları yok etmek için Görünüm-Araç Çubukları seçilir. Kaldırılmak istenilen simge üzerine gidilip tıklanır ve açık olan pencere içine taşınır. Eklenen tüm simgeleri kaldırıp araç çubuğunu eski durumuna getirmek için "Sıfırla"komut düğmesine basılır. Eğer bir Araç Çubuğunu kaldırmak istiyorsanız ! (Lütfen kendi yarattığınız Araç Çubuklarını kaldırınız) Sil komut düğmesine basılır.
Ekranın solunda ve üstünde bulunan cetvelin gözükmesini/gözükmemesini sağlar.Wordde yatay ve dikey olmak üzere iki cetvel bulunur.
Yatay cetvel kullanarak paragraf girintileri, kenar boşlukları, sekme durakları ve sütün genişlikleri ayarlanabilir. Satır yüksekliğini ayarlamak da mümkündür. Word düşey cetveli, sadece baskı önizleme veya sayfa düzeni konumda görüntüler.
Ekranın sol tarafında beliren pencere yardımıyla belgenin bağlantılarını gösterir, ve sayfa içinde kolaylıkla geçiş yapılabilir.
Yazılan sayfanın üstüne ve/veya altına metin, sayfa numarası, metinin basıldığı tarih ve saat, resim eklemek için kullanılır. Bu kısma yazılan metin ya eklenen resimler tüm sayfalarda gözükür.
Yazının tam ekran gözükmesini sağlar. Görünüm menüsünden Tam ekran komutunu uygularsak. Başlık çubuğu, araç çubukları, cetveller, durum çubuğu ve kaydırma bantları görüntüden kalkar ve belgeyi tam bir ekranda izleyebilirsiniz. Belgeyi yeniden normal pencere içinde izlemek için imleci ekranın en üst kenarına getirip tıklayın. Görünüm Menüsü menüsünü bulana kadar fareyi sağa ya da sola doğru hareket ettirin. Görünüm Menüsü açıldığında Tam ekran komutunu yeniden verin.
Sayfanın ekranda görünme büyüklüğünü aramak için kullanılır.diğer Bir kullanımı da Standart araç çubuğu üzerindeki Yakınlaştır kutusunun sağındaki aşağı oku tıklayın. Büyütme/küçültme oranlarını gösteren bir liste açılır. istediğiniz görüntü oranı üzerine tıklayarak seçebiliriz.
EKLE MENÜSÜ
İmlecin bulunduğu yerden itibaren olan yazıları bir sonraki sayfanın(sütun) başından başlatır.
Ø Sayfa Sonunun Kesme Eklenmesi: Normal olarak bir sayfa dolana kadar metni yazabilirsiniz. Sayfa dolduğunda otomatik olarak yeni bir sayfa eklenir ve yazmayı bu yeni sayfada sürdürürsünüz. Kimi zaman, bir sayfa dolmadan yeni bir sayfaya geçmek isteyebilirsiniz. Sayfa içinde herhangi bir noktadan yeni sayfaya sayfa bitmeden geçmek istiyorsanız. bu noktaya tıklayın. Ekle menüsünden Kesme komutunu verin. Kesme iletişim penceresi açılır. Ekle seçeneklerinden sayfa sonunakısmını tıklayarak seçebiliriz. Yazı imleciniz artık yeni sayfa başlangıcındadır. Sayfa içinde bir yere tıklayıp bu noktadan yeni sayfaya geçmek için Klavyeden Ctrl+Enter tuşları yardımı ile ve Baskı Önizleme penceresinde de sayfa sonu kesmesi ekleyebiliriz
Ø Sütun Sonunun Kesme Eklenmesi: Normalde bir sayfa tek sütun halinde kullanırız. İki ve ya daha fazla sütün kullanırken sütundan sütuna geçiş için sütunun bitmesini gerekir ama Sayfa içindeki sütunda herhangi bir noktadan diğer sütuna sütun bitmeden geçmek istiyorsanız bu noktaya tıklayın. Ekle menüsünden Kesme komutunu verin. Kesme ileti penceresi açılınca Ekle seçeneklerinden Sütün sonunakısmını tıklayarak tamamı seçebiliriz. Yazı imleciniz artık yeni Sütun başlangıcındadır.
Görünüm menüsündeki üstbilgi ve altbilgi seçeneğinden verebileceğimiz bu eklenti Sayfanın Altına veya Üstüne sayfa numarası ekler.
numarandırmanın altbilgi veya üst bilgi de mi geçeneğini seçmek için kullanılır.
Numaralandırmayı Sağda, Orta, Solda, İçeride ve Dışarıda olmasının seçimini sağlar.
Sayfa numarasının ilk sayfada çıkması için "Numarayı ilk sayfada göster" işaretlenir. Numaralandırmanın yazı biçimini değiştirmek, sıralama şeklini belirlemek ve sayfanın "Başlangıç" numarası için "Biçim" seçilir.
Belgeye günün Tarih ve Saatini eklemek için kullanılır. Eğer tarihimizi belge her açıldığında o günkü tarihi göstermesini istiyorsak otomatik olarak Güncelleştir onay kutusunu seçeriz
Word, sizin sık kullandığınız kelimeleri otomatik olarak ekleyebilir Sık kullandığınız kelimeleri otomatik olarak ekleyebilmesi için bazı bu kelimelerin Otomatik metin Komutuna daha önceden eklenmiş olması gerekmektedir. (Bkz Otomatik Düzelt)
makro alanı atamak için kullanılır. Alanlar, belgede değiştirilebilir veriler için yer tutucu olarak ve adres-mektup birleştirme belgelerinde mektup ve etiket formları yaratmada kullanılırlar. En yaygın alanlardan bazıları, sayfa numarası eklediğinizde eklenen PAGE alanı ve Ekle menüsünden Tarih ve Saati tıklatıp Otomatik olarak güncelleştir onay kutusunu seçtiğinizde eklenen DATE alanıdır.
Ekle menüsünden Dizin ve Tablolar komutunu kullanarak bir dizin veya içerik tablosu yarattığınızda, alanlar otomatik olarak eklenir. Ayrıca alanları, belge bilgisini (yazar veya dosya adı gibi) otomatik olarak eklemek, hesaplamalar yapmak, diğer belgelere veya öğelere bağlantılar ve başvurular yaratmak ve diğer özel görevleri yerine getirmek için de kullanabilirsiniz. Alan kodları kıvrımlı veya bağlayıcı ayraçlar { } arasında görünürler. Alan kodlarının sonuçlarını (hesaplama sonuçları gibi) görüntülemek için, alan kodlarını gizleyin: önce Araçlar menüsünden Seçenekleri, sonra Görünüm sekmesini tıklatın, sonra Alan kodları onay kutusunu temizleyin. Alanlar Microsoft Excel'deki formüllere benzerler, (alan kodu formüle alan sonucu da formülün ürettiği değere benzer.
Alan bağlayıcı ayraçlarını klavye üzerinde karakter yazarak ekleyemezsiniz. Alanlar, Ekle menüsünden Tarih ve Saat komutu gibi özel komutları kullandığınızda veya CTRL+F9 tuşlarına basıp alan bağlayıcı ayraçları arasına uygun bilgiyi yazdığınızda eklenirler.
Klavye üzerinde olmayan karakterlerin belgeye eklenmesi için kullanılır. Denetim masasından da hatırlayacağınız gibi Bilgisayarımızdaki her karakter yazı tipi olarak Yüklenmekte idi. Buna istinaden her yazı tipinde de kendine has farklı karakter ifadeleri (Simge) bulunur "Ekle + Simge ye basıldıktan sonra çıkan pencereden klavyede olmayan karakter bulunur ve üzerine çift tıklanır.
Üzerinde olunan dipnotun yazısı ile işaretlendiği yer arasında geçiş yapar/gösterir. Dipnotlar, belge içinde geçen bir terimi aynı belge içinde açıklamak amacıyla kullanılır. Belge içinde geçen bir terimle ilgili bir dipnot eklemek için. Dipnotla ilgili olan terimin sağına tıklayın veya terimi seçebiliriz. Ekle menüsünden Dipnot komutunu verin. Dipnot ve Sonnot ileti penceresi açılır. Dipnotu terimin geçtiği sayfanın sonuna eklemek istiyorsanız Ekle alanındaki Dipnot, belgenin sonuna eklemek istiyorsanız Sonnot seçeneğini tıklayarak seçebiliriz. Dipnotların Word tarafından numaralandırılmasını istiyorsanız Numaralandırma alanındaki Otomatik Numaralandır seçeneğini tıklayın. Dipnotların sizin belirteceğiniz bir karakter tarafından işaretlenmesini istiyorsanız, Özel im kutusuna tıklayın ve bu karakteri yazın. Karakteri bir simge olarak belirlemek isterseniz, Simge düğmesini tıklayın. Açılan pencerenin yazı tipi alanından bir yazı tipini seçebiliriz ve tabloda görüntülenen sembollerden birisini tıklayın. Tamam düğmesini tıklayarak Dipnot ve Sonnot penceresine geri döneriz.
Numaralandırma biçimini değiştirmek isterseniz, Seçenekler düğmesini tıklayın. Not Seçenekleri penceresi açılır. Tüm Dipnotlar veya Tüm Sonnotlar sekmelerini tıklayarak uygun seçeneklerden dipnotun konumunu. numara biçimini, başlangıç numarasını ve numaralandırma şeklini seçip ve Tamam düğmesini tıklayarak Dipnot ve Sonnot penceresine geri dönebilirsiniz. Bütün Dipnot veya sonnot seçeneklerimiz ayarladıktan sonra Tamam düğmesini tıklayın. Dipnotunuzu yazabileceğiniz bir alana geçersiniz. Burada dipnotunuzu oluşturabilirsiniz. Dipnotunuzu yazacağınız pencere Normal ya da Sayfa Düzeni konumunda olmanıza bağlı olarak değişir. Eğer Normal konumda iseniz, dipnotunuzu yazdıktan sonra alanın üst kısmında bulunan Kapat düğmesini tıklayın.
Dipnot özellikleri taşıyan ve aynı amaçla kullanılan bir komuttur Fakat belirgin iki ayrı farklılığı vardır; yazıcıdan Belge baskısı alındığında gözükmezler, ve ayrıca açıklama eklenen öğe sarı renkli bir desen alır.
Resimlerin altına Şekil1, Tablo1 gibi etiket yazdırmak için kullanılır.
Genelde kitaplarda bulunan Yazı içindekiler için indeks, şekilleri tablosu içindekiler kısmını oluşturmak için kullanılır. içindekiler tablosu Belgedeki belirli başlıkları bulundukları sayfa numaralarıyla birlikte listeler.
İçindekiler tablosu yaratma: Bir kez içindekiler tablosu oluşturduğunuzda, anahat belgesinde hızla gezinmek için onu kullanabilirsiniz. İçindekiler tablosunda herhangi bir sayfa numarasını, belgede ona denk gelen başlığa atlamak için tıklatmanız yeterlidir. İçindekiler tablosu oluşturma başlıklar düzeylerine (başlık biçemi:Bir başlığa verilen biçimdir. Word içinde Başlık 1 ile Başlık 9 arasında, dokuz adet farklı yerleşik başlık biçemi vardır. Bkz Biçem) göre işaretlenir. Bunun için 1.Düzeydeki başlık (örnek bölüm başlığı) seçilir. "Biçimlendirme" Araç Çubuğunda bulunan Biçem (Ctrl+Shift+S) penceresinden açılır.
İçindekiler tablosu yaratmak için, önce yerleşik başlık biçemlerini (Başlık 9 aracılığıyla Başlık 1), içindekiler tablosunda içermesini istediğiniz başlıklara uygulayın. Seçiminize bağlı olarak, bunun yerine ana hat düzeyi biçimlerini içeren biçemleri veya kendi özel başlık biçemlerinizi uygulayabilirsiniz. Ayrıca, biçemleri, katıştırılmış başlıklara (örneğin, bir paragrafın ilk birkaç sözcüğüne) uygulayabilirsiniz. Biçemleri bir kez uyguladığınızda, bir tasarım seçebilir ve tamamlanmış bir içindekiler tablosu oluşturabilirsiniz. İçindekiler tablosu oluştururken, Word, belirtilmiş biçemleri olan başlıkları arar, onları başlık düzeyine göre sıralar, sayfa numaralarına başvurur ve belgede içindekiler tablosunu görüntüler.
İçindekiler Tablosunda çıkmasını istenilen tüm başlıkları düzeylerine göre işaretlenince "Ekle"+"Dizin ve Tablolar" seçilir. İleti penceresi açılır. İçindekiler Tablosu seçilir. İstenilen içindekiler biçimi "Biçimler"den seçilir. Kaç adet düzeyin seçileceği "Düzeyleri göster" den belirlenir.
Alan kodları seçeneklerini kullanarak dizinleri, içindekiler tablolarını ve diğer tabloları değiştirebilir ve özelleştirebilirsiniz. Değiştirmek üzere alan kodunu görüntülemek için, dizi veya tabloyu tıklatın sonra ÜST KARAKTER+F9 tuş bileşimine basın. Belgedeki tüm alan kodlarını görüntülemek için, ALT+F9 tuşuna basın.
Bilgisayar içindeki hazır resimleri (clipart) eklemek için "Görünüm" +"Resim" + "Küçük Resim" seçilir. Açılan penceredeki istenilen resim seçilir. Resim üzerine çift tıklanarak ya da "Insert" (Ekle) üzerine tıklanarak, resim Word belgesi üzerine taşınır.
Kullanıcının hazırladığı ya da internetten çektiği resimleri eklemek için "Görünüm"+"Resim"+"Dosyadan" seçilir.
Açılan pencereden resim bulunur. Resmi bulmak için "Bak" metin kutucuğunu kullanarak istenilen dizine geçilir. Resmi eklemek için "Ekle" komut düğmesine basılır.
Sayfa içinde metin yazmak için ayrı bir kutu açmak için kullanılır. "Ekle"+"Metin Kutusu" seçilir. İmlecin ucu + biçimini alır. Metin kutusu nereye açılacaksa oraya gidilip tıklanır. Parmak kaldırılmadan sağ-alta doğru sürüklenir. Metin kutusu çizgisi üzerinde iken farenin sağ tuşuna basılırsa, metin kutusu ile ilgili olarak yapılabilecek işlemler gözükür. Örneğin metin kutusunun kenarındaki çizgiyi kaldırmak için "Metin Kutusu Biçimlendir" seçilir. "Renkler ve Çizgiler" komut penceresinden "Çizgi yok" seçilir.
Metin kutusunu taşımak için, metin kutusunun üzerine tıklanır, parmak kaldırılmadan taşınacak yere doğru sürüklenir. İstenilen bölgeye gelince parmak kaldırılır. Metin kutusunun büyüklüğünü değiştirmek için, değiştirilmek istenilen taraftaki metin kutusu çizgisi üzerine gelinir, fare ile çizgi tıklanır, istenilen büyüklüğe erişince farenin tuşu serbest bırakılır.
![]() "Ekle"-"Resim"-"Otomatik
Şekil" seçilerek ortaya çıkan araç çubuğu kullanılarak istenilen şekil belgeye
eklenir. Burada çizgiler, oklar, konuşma balonları vb. bulunur.
"Ekle"-"Resim"-"Otomatik
Şekil" seçilerek ortaya çıkan araç çubuğu kullanılarak istenilen şekil belgeye
eklenir. Burada çizgiler, oklar, konuşma balonları vb. bulunur.
Belgeye nesne (ses, video, denklem, excel, powerpoint, resim...) eklemeye yarar.
Nesne penceresinde "Yeni Yarat" menüsünden eklenmek istenilen nesne seçildiğinde belgenize o nesnenin çalışma alanı boş olarak gelir. (Bazı programlarda sadece simge gelir, üzerine çift tıklamak gerekir.)
"Simge olarak göster işaretli olursa Nesne ekranda simge olarak gözükür. Nesnenin işletilmesi için üzerine çift tıklanır. Dosya ilişkili olduğu programla birlikte açılır.
"Dosyadan Yarat" menüsü seçildiğinde, daha sonra düzenlenebilecek şekilde dosyanın içeriği belgeye eklenir.
Dosyanın herhangi bir yerine sık sık ulaşmak istenildiğinde o bölüm imlenir. İmlenecek yere fare ile tıklanır. "Ekle"+"Yer imi" seçilirse aşağıdaki ekran gözükür.
"Yer_imi adı" kutucuğuna uygun bir isim yazılıp "Ekle" komut düğmesine basılır. Listede ekli bir yer imine gitmek için "Git" komut düğmesine basılır.
Daha önce yazmış olduğunuz bir dosyayı üzerinde çalıştığınız dosyaya eklemek için kullanılır. Dosya imlecin bulunduğu yerden başlayarak eklenir. "Ekle"+"Dosya"
Belgenizde bulunan bir sözcük ya da ifade üzerine tıkladığınızda internet'te bir sayfa açmak istiyorsanız ya da metin içinde "Yer imi" ile imlenmiş bir alana gitmek istediğinizde kullanılır.
Yazdığınız belge içerisinden İnternet'te bulunan bir sayfayı açmak için yapılacak işler şunlardır: Bağlanacak ifade seçilir: Ekle+Köprü seçilir. "Köprü Ekle" penceresi açılır. "Bağlanılacak URL veya dosya adı" metin kutucuğuna bağlanılacak web sayfasının adresi yazılır. "Tamam" komut düğmesine tıklanır. Seçilen yazının üzerine tıklandığında adresini yazdığınız web sayfası açılır.
Yazdığınız belge içerisinden başka bir belgeye Köprü olarak açmak için yapılacak işler şunlardır: Bağlanacak ifade (belge adı resim vs..) seçilir. "Ekle"+"Köprü"+"Gözat" tıklanır. "Dosyaya Bağla" penceresini kullanarak istenilen dosya seçilir. "Tamam" + "Tamam" komut düğmesine tıklanır. Seçilen yazının üzerine tıklandığında istediğiniz dosya açılır.
Dosyada Belirli Konum: Dosyanızın içinde daha önceden imlenmiş bir konuma gitmek için üzerine tıklanınca sayfa içinde gidilecek konuma Dosyada Belirli Konum (Seçmeli) metin kutusunun yanındaki "Gözat" komut düğmesine tıklanır. Yer imi penceresinden seçim yapılır. Tamam komut düğmesine basılarak çıkılır.
Devamı sayfa 2 de...