|
|
|
ACCESS NOTLARI
Access bir veritabanı programıdır. Veritabanı, bir konuyla ilgili çok sayıda kaydın tutulduğu bir bilgi havuzu olarak nitelendirilebilir. Veritabanı programları, veritabanı denilen bilgi havuzunu oluşturmak ve veritabanından istenilen bilgiyi istenildiği şekilde alıp kullanabilmeyi sağlar.
Access programına girdiğimizde ilk gelen ekranda 3 ayrı seçenek bulunur. Yeni bir veritabanı oluşturmak istiyorsak bunlardan Boş veritabanı seçeneğini seçip Tamam düğmesine basılır. Daha sonra veritabanına bir dosya ismi vermemizi isteyen bir ekran gelir. Burada veritabanını hangi klasöre kaydedeceğimizi seçer ve dosya adı olarak da bir isim yazarız. Örneğin dosya adı olarak öğrenci ismini verelim.
Açılan veritabanında şu bölümler bulunur :
· Tablolar : Veritabanının temel nesnesi tablolardır. Bilgilerin asıl tutulduğu yer tablodur. Diğer veritabanı nesneleri tablolar esas alınarak oluşturulur. Bir veritabanında birden çok tablo bulunabilir.
· Sorgular : Tablolardaki çok sayıda kayıt içerisinden istenilen kriterlere uyan kayıtları seçerek görebilmek için oluşturulan bir nesnedir.
· Formlar : Tablolara doğrudan bilgi girişi yapmak daha zor ve sıkıcı olabilir. Formlar tablolara bilgi girişini kolaylaştıran ve daha anlaşılır bir ekran görüntüsü ile çalışmayı sağlayan nesnelerdir. Paket programlardaki kullanıcı ara yüzü olarak düşünülebilir.
· Raporlar : Tablolardaki bilgileri kağıda dökebilmek için değişik şekillerde sayfa dizaynları oluşturmak için kullanılır.
· Makrolar : Veritabanında birden çok adımdan oluşan bir işlemin bir seferde yapılabilmesini sağlayan küçük program parçalarıdır.
· Modüller : Makrolar ile aynı amaca sahip olmakla birlikte Visual Basic programlama dili komutları ile yazılan küçük program parçalarıdır.
 TABLO
OLUŞTURMAK
TABLO
OLUŞTURMAKVeritabanında ilk önce tablo oluşturmak gerekir. Tablo oluşturmak için Tablolar bölümünde iken sağ taraftaki Yeni düğmesine basılır. Burada tablo oluşturma seçenekleri gelir. Tablo alanlarını ve alan özelliklerini tek tek kendimiz belirleyeceksek Tasarım görünümü seçeneği seçilerek Tamam düğmesine basılır.
Tasarım görünümünde tablo hazırlarken tablonun başlıklarını oluşturacak her bir alanın alan adını, veri türünü ve alanın özelliklerini ayrı ayrı belirleriz.
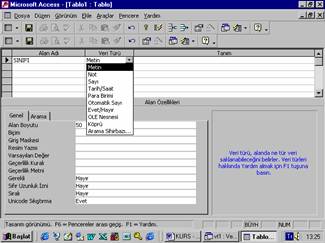
Alan adı verilirken boşluk verilebilir, Türkçe noktalı harf kullanılabilir. Alan adı en fazla 64 karakter uzunluğunda olabilir.
O alana girilecek bilginin türünü belirtir. Veri türleri şunlardır :
Ø Metin : Alfabetik ve sayısal türde her türlü bilgi girilebilen alan türüdür. En fazla 255 karakter bilgi alır.
Ø Not : Bir tablo alanı için metin türünün uzunluğu yetmiyorsa Not türü seçilebilir. Bu tür alanlara 65535 karaktere kadar bilgi girilebilir.
Ø Sayı : Tabloda üzerinde işlem yapılabilecek sayısal değerlerin girilebileceği alan türüdür. Sayısal alanların alan boyutunu belirlerken aşağıdaki boyut türleri seçilebilir :
- Bayt : 0 ile 255 arasında değer girilebilir.
- Tamsayı : -32768 ile 32767 arasında değer girilebilir.
- Uzun tamsayı : -2.147.483.648 ile 2.147.483.647 arasında değer girilebilir.
- Tek ve Çift : Çok büyük sayılar için ve ondalıklı sayılar için kullanılan veri tipleridir.
Ø Tarih/Saat : Tarih ve saat türündeki bilgiler için tanımlanır.
Ø Para birimi : Parasal değerler için tanımlanır. Bu tür alanlara 15 basamak tamsayı, ondalıktan sonra da 4 basamak bilgi girilebilir.
Ø Otomatik sayı : Bu tür alandaki sayı değeri girilen her kayıtta otomatik olarak artar.
Ø Evet/Hayır : Mantıksal alan türüdür. İki ihtimalli bilgiler için kullanılır. Örneğin; Askerliğini yaptı/yapmadı, disiplin cezası var/yok gibi.
Ø Köprü : Internet üzerinden bağlantı kurulacak web adresleri girilecekse bunun için köprü türü alan tanımlanır. Bu alandaki bilgiye tıklandığında eğer internet bağlantısı varsa belirtilen web adresine gidilebilir.
Ø OLE nesnesi : Veritabanına resim, ses, film gibi nesnelerin eklenmesi için kullanılır.
Bir alana girilen bilginin o alandaki yerleşimi ve görünümü alan özelliklerinde biçim özelliği ile gösterilir. Özellikle metin türündeki alanların biçimini tanımlarken aşağıdaki karakterler kullanılabilir :
|
KARAKTER |
İŞLEVİ |
|
@ |
Bir karakterlik bilgi için kullanılır. |
|
< |
Büyük harfle girilen bilginin küçük harfte görünmesini sağlar. |
|
> |
Küçük harfle girilen bilginin büyük harfle görünmesini sağlar. |
Bir alana bilgi girişi yaparken kullanıcının bilgi girmesine yardımcı olmak ve sınırlama getirerek yanlış bilgi girilmesini önlemek için oluşturulan bir yapıdır. Giriş maskesi tanımlamak için şu karakterler kullanılabilir:
|
KARAKTER |
İŞLEVİ |
|
0 |
0 ile 9 arasında bir değer girilmesine izin verir. Bu tanımlama yapıldığında bilgi girişi zorunludur. |
|
9 |
Bu tanımlama yapıldığı zaman bilgi girişi zorunlu değildir. Veya daha az rakam girilebilir. Rakamlar arasında boşluk verilebilir. Bu alana hiç bilgi girilmeden geçilebilir. |
|
# |
Tek bir rakam veya boşluk girilmesi için kullanılır. Bilgi girişi zorunlu değildir. Tanımlanandan daha az veri girilebilir. |
|
L |
Sadece alfabetik karakterlerin girişine izin verir. Tanımlandığı adet kadar bilgi girişi zorunludur. Karakterler arasında boşluk verilemez. |
|
? |
Sadece alfabetik bilgi veya boşluk girişine izin verir. Tanımlandığı adetten daha az bilgi girilebilir. |
|
A |
Sadece harf ve rakam girişine izin verir. Tanımlandığı sayı kadar bilgi girişi zorunludur. |
|
a |
Harf, rakam ve boşluk girişine izin verir. Tanımlandığı kadar bilgi girişi zorunlu değildir. |
|
& |
Herhangi bir karakter girişi yapılabilir. Tanımlandığı adet kadar bilgi girişi zorunludur. |
|
C |
Herhangi bir karakter girişi yapılabilir. Tanımlandığı adet kadar bilgi girişi zorunlu değildir. |
Bilgi girişi sırasında, bilgi alanları tanımlanmış adlarıyla görüntülenir. Eğer bilgi alanının başlığının başka bir metin olması isteniyorsa bu başlığın resim yazısı kutusuna yazılması gerekir.
Hazırlanan bir tabloya bilgi girişi yapılırken o alanda başlangıçta görüntülenmesi istenen değerdir. Bilgi girişi yapılırken
Bir alana girilecek bilgiye giriş sınırlaması getirmek için kullanılan bir özelliktir. Örneğin 0 ile 100 arasında olmasını istiyorsak, BETWEEN 0 AND 100 veya >=0 AND <=100 şeklinde değer girilebilir.
Geçerlik kuralı verilen alana bilgi girişi sırasında girilen bilgi bu kurala uymuyorsa ekranda görülecek hata uyarısı bu özellikte belirtilir.
Tablodaki bir alana bilgi girişini zorunlu tutmak istiyorsak bu özellik için Evet seçili olmalıdır.
Bu özellik sadece metin türü alanlar için geçerlidir. Bu özellik Evet değerini taşırsa ilgili alana bilgi girişi yapmadan geçilebilir.
Tablo kayıtlarının o alandaki bilgiye göre sıralanıp sıralanmayacağı bu özellikte belirtilir. Burada Evet (yineleme var) seçili ise o alana göre sıralama olur ve o alanda aynı değeri taşıyan birden fazla kayıt bulunabilir. Evet (yineleme yok) seçili ise olana göre sıralama yine olur, ancak o alana aynı değeri taşıyan birden fazla kayıt girilemez.
Bu özellik 2 bytelık bilgiyi 1 byte yer tutacak şekilde sıkıştırır. Bu özellik sadece metin türü alanlarda geçerlidir.
Access tablolarına bilgi girişi doğrudan tablodan yapılabilir. Bunun için bilgi girilecek tablo seçilip Aç düğmesine basılır. Tabloda her satır ayrı bir kayıt tutar. En son kayıttan sonraki boş satır yeni kayıt eklemek için kullanılır. Bu son satıra yeni bir kayıt girilmeye başlandığında o satırın bir altına tekrar boş bir satır ekler. Yeni kayıt girişi böylece devam eder. Her alana bilgi girildiğinde Enter tuşuna basarak bir sonraki alana geçilebilir.
Bir tablo üzerinde çalışırken tablo üzerinde ve kayıtlar üzerinde yapılabilecek bazı işlemleri şu şekilde açıklayabiliriz :
Bir tablonun tasarımı sırasında veri türü bölümünde listeyi açtığımızda Arama Sihirbazı adında bir tür görürüz. Bu aslında bir veri türü değildir. Amacı, tablo veya form üzerinde bu alana gelindiğinde bir liste kutusu görünmesini ve bu alana girilecek bilginin bu listeden seçilmesini sağlamaktır.
Arama sihirbazını kullanırken o alandaki liste kutusunda görülecek bilgiler iki şekilde oluşturulabilir. Birincisi bu bilgilerin elle yazılmasıdır. İkincisi ise başka bir tablo oluşturup o tabloya girilen bilgilerden yararlanmaktır. İkinci yöntemde oluşturulan diğer tablo bir Sözlük Tablosu niteliği taşır. Yani bu tablo bir yardımcı tablodur ve devamlı açılıp kullanılan bir tablo değildir.
Şimdi bir örnek ile Arama Sihirbazının kullanımını açıklayalım :
BRANŞI ALANI İÇİN : Öğretmenler tablosunda BRANŞI alanına öğretmenin branş kodunun girileceğini varsayalım. Bunun için BRANŞLAR adında yardımcı bir tablo oluşturalım. Bu tabloda BRANS KODU ve BRANS ADI alanları olsun ve BRANS KODU alanı her branşta farklı olacağı için birinci anahtar olsun.
Daha sonra Öğretmenler tablosunun tasarımına geçip BRANŞI alanını veri türü listesini açarak Arama Sihirbazını seçelim. Sihirbazın ilk ekranında Değerler tablo veya sorgudan alınsın seçeneğini seçelim.
Bir sonraki adımda Branşlar tablosunu seçip yine İleri düğmesi ile devam edelim. Sonraki adımda Branş Kodu ve Branş Adı alanlarını şekilde görülen düğmeler ile sağ tarafa atalım.
Daha sonraki adımda Branş Kodu alanı birinci anahtar olduğu için listede görünmemektedir. Branş kodu alanındaki bilgi üzerinde çalıştığımız alana girileceği için bu seçeneği kaldırıyoruz. İleri ile devam.
Son adımda Etiketin ne olmasını istersiniz sorusu geliyor. Bu soruyu o alan için başka bir etiket yazılabileceği gibi aynen de kalabilir. Son düğmesi ile işlem tamamlanır.
Bu işlem sonunda Öğretmenler tablosunun Branşı alanı ile Branşlar tablosunun Branş Kodu alanı arasında bir ilişki kurulmuş olur. Bunu görmek için Araçlar menüsünden İlişkiler bölümüne girebilirsiniz.
CİNSİYETİ İÇİN : Öğretmenler tablosundaki CİNSİYETİ alanda girilebilecek değerler az olduğu için Arama Sihirbazına girildiğinde istediğim değerleri ben yazacağım seçeneği kullanılabilir.
Şekilde görüldüğü gibi Süt1 adındaki sütun içerisine bu alana girilebilecek değerler alt alta yazılır. İleri düğmesi ile devam edilir. Son aşamada yine etiket kısmı olduğu gibi kalabilir. Son düğmesi ile işlem tamamlanır.
Form, tabloya bilgi giriş yapmanın başka bir yoludur. Paket programlardaki kullanıcı ara yüzü gibi ekranlar oluşturulur.
1- Formlar bölümündeki Yeni düğmesine basılır.
2- Gelen ekranda önce alttaki liste kutusundan kendisi ile ilgili form hazırlanacak olan tablo seçilir. Daha sonra Form sihirbazı seçeneği seçilerek Tamam düğmesine basılır.
3- Sonraki ekranda form üzerinde görülecek alanlar sol taraftan sağ tarafa atılır. Bunun için iki bölme arasında bulunan sağa dönük oklar kullanılır. İleri düğmesine basılır.
4-
![]() Daha
sonra alanların form üzerine nasıl yerleşeceğini belirleyen seçeneklerden biri
seçilir ve yine İleri düğmesine basılarak devam edilir.
Daha
sonra alanların form üzerine nasıl yerleşeceğini belirleyen seçeneklerden biri
seçilir ve yine İleri düğmesine basılarak devam edilir.
5- Sonra formun zemin rengi ve alanların renkleri ile ilgili seçenekler içeren Hangi stili istersiniz sorusu gelir. Bu ekranda istenilen stil seçilir ve İleri düğmesine basılarak devam edilir.
6- Son ekranda form başlığını yazıp Son düğmesine basarak formun oluşturulması sağlanır.
Form oluşup ortaya çıktığında artık bilgi girişi yapılabilir veya istenirse Tasarım Görünümüne geçerek sihirbazın tasarladığı formun üzerinde düzenleme yapılabilir.
Birbiriyle ilişkili tablolara bilgi girişi yaparken her iki tablodaki bilginin birlikte görülebilmesi amacıyla form oluşturma sırasında alt form kullanılabilir.
Örneğin; Öğrenci bilgilerini içeren bir veritabanı çalışmasında öğrenci kişisel bilgileri ÖĞRENCİLER adındaki bir tabloda, bu öğrencilerin farklı derslerden aldıkları notlar da NOTLAR adındaki başka bir tabloda tutuluyor olsun. Öğrenci kişisel bilgilerinin tutulduğu tabloda her öğrencinin sadece 1 kaydı vardır. Ancak Notları tutan tabloda ise bir öğrencinin farklı derslerden notları olacağı için her öğrencinin aldığı ders kadar kaydı olacaktır. Bir form üzerinde öğrencinin OKUL NO, ADI, SOYADI gibi kişisel bilgileri ile birlikte her öğrencinin tüm derslerinden aldığı notları da birlikte görebilmek için alt form kullanmak gerekir.
Şimdi bu örneği uygulayarak anlatalım :
1- Formlar bölümünde Yeni düğmesine basıp ÖĞRENCİLER tablosunu seçin, Form sihirbazı seçeneğini de seçerek Tamam düğmesine basın.
2- Öğrenciler tablosundan OKUL NO, ADI, SOYADI alanlarını ortadaki ok ile sağ tarafa atın.
3- Tablolar/Sorgular bölümünden NOTLAR tablosunu seçerek bu tablodaki tüm alanları da sağ tarafa atın. İleri ile devam.
4- Bir sonraki adımda göre OGRENCILER ve göre NOTLAR şeklinde alt alta iki seçenek gelir. Burada Öğrenci bilgileri ana form, öğrencinin notları alt form olacağı için göre ÖĞRENCİLER seçili olmalıdır.
5- Yine aynı ekranda Alt formları olan form ve Bağlı formlar adında iki seçenek daha vardır. Bu örnekte ilkini seçiyoruz. İstenirse diğeri de seçilebilir. İleri ile devam.
6- Sonraki adımda alt form için nasıl bir yerleşim istenildiği sorulmaktadır. Bu iki seçenekten yine istenilen seçilebilir.
7- Daha sonra ana form için hangi stili istediğimiz sorulmaktadır. Buradan da istenilen seçilebilir.
8- Son aşamada ana form ve alt form için bir isim verilmesi istenir. Buralara da form içeriğine uygun birer isim yazılıp Son düğmesi ile işlem tamamlanır.
Ana formda bir öğrencinin okul numarası, adı ve soyadı görünürken alt formda bu öğrencinin aldığı tüm dersler ve bu derslere ait notları girilebilir ve incelenebilir.
Alttaki resimde de görüldüğü gibi veritabanı penceresinin Formlar bölümünde oluşturulan ana form ile alt form ayrı ayrı görülebilir. İstenirse ana formun tasarımı veya alt formun tasarımı değiştirilebilir.
Ana form ile alt formu birbirine bağlayan bir alan vardır. Örneğin yukarıdaki örnekte OKUL NO alanı hem Öğrenci bilgilerini gösteren ana formda hem de öğrenci notlarını gösteren alt formda mevcuttur. Alt forma bilgi girişi yapılırken ana formdaki OKUL NO bilgisi otomatik olarak alt formun OKUL NO alanına gelir. OKUL NO bilgisinin hem ana formda hem de alt formda görünmesi gereksizdir. Bu nedenle alt formun tasarımına girip OKUL NO alanını formdan silebiliriz.
Sorgular, tablolardaki çok sayıda kayıt içerisinden istenilen kriterlere uyan kayıtları süzerek görmemizi sağlayan veritabanı nesneleridir.
1- Sorgular bölümünde Yeni düğmesine basılır.
2- Gelen ekranda Tasarım görünümü seçili iken Tamam düğmesine basılır.
3- Sorgu tasarımına girildiğinde sorguya hangi tabloları ekleyeceğimizi soran bir pencere açılır. Bu pencerede sorguda kullanılacak tablolar ayrı ayrı veya birlikte seçilerek Ekle düğmesine basılır. Daha sonra bu pencere kapatılır.
4- Sorgu ekranında istenilen tablodan sorguda yer almasını istediğimiz alanlar ayrı ayrı alınarak alt taraftaki sorgu sütunlarına eklenir. Bunun için alan adından fare ile basılı tutup sürükleyerek aşağıdaki sütunlara indirilip bırakılabilir.
5- Sorgu sonucunun belli bir alandaki bilgilere göre sıralanmasını istiyorsak o alan için Sırala özelliği açılıp Artan veya Azalan seçeneği seçilebilir.
6- Sorgu sonucunda görünmesini istemediğimiz alanlar varsa bu alanlar için Göster kutucuğundaki işaret kaldırılabilir.
7-
 Sorgu sonucunda ilişkili tablodaki tüm kayıtları değil, belli bir kritere
uyan kayıtları görmek istiyorsak kriter belirtilecek alan için Ölçüt
bölümüne istenilen kriter bilgisi yazılır. Eğer aynı alan için birden fazla
ölçüt yazılacaksa alt alta bunlar yazılır. Bu durumda ölçütler arasındaki bağlaç
veya olur. Eğer birden fazla alana ölçüt yazılırsa bu durumda ölçütler
arasındaki bağlaç ve olur.
Sorgu sonucunda ilişkili tablodaki tüm kayıtları değil, belli bir kritere
uyan kayıtları görmek istiyorsak kriter belirtilecek alan için Ölçüt
bölümüne istenilen kriter bilgisi yazılır. Eğer aynı alan için birden fazla
ölçüt yazılacaksa alt alta bunlar yazılır. Bu durumda ölçütler arasındaki bağlaç
veya olur. Eğer birden fazla alana ölçüt yazılırsa bu durumda ölçütler
arasındaki bağlaç ve olur.
Örnek;
Bu sorgu tasarımının cümlesel ifadesi şu şekilde söylenebilir : Öğretmenler tablosundan Okul kodu 121515 VEYA 121539 olan kayıtların MEBSIS NO, ADI, SOYADI, BRANŞ KODU alanlarındaki kayıtları branş koduna göre artan sıralı olarak görüntüle.
 Örnek;
Örnek;
 Bu
sorgu tasarımının cümlesel ifadesi şu şekilde söylenebilir : Öğretmenler
tablosundan Okul kodu 121515 olan VE Branş kodu 1314 olan
kayıtların MEBSİS NO, ADI, SOYADI alanlarındaki kayıtları soyadına göre artan
sıralı olarak görüntüle.
Bu
sorgu tasarımının cümlesel ifadesi şu şekilde söylenebilir : Öğretmenler
tablosundan Okul kodu 121515 olan VE Branş kodu 1314 olan
kayıtların MEBSİS NO, ADI, SOYADI alanlarındaki kayıtları soyadına göre artan
sıralı olarak görüntüle.
Hazırlanan sorguyu çalıştırmak ve sonucunu görmek için araç çubuğundaki düğmesine basılabilir. Sorgu son halini almış ise kaydedilip saklanabilir.
Sorgularda ölçüt verirken ölçüt ifadesini doğrudan yazıp kaydettiğimizde bu sorgu sadece o ölçüt için çalışır. Yukarıdaki örneklerde olduğu gibi okul kodu alanına ölçüt olarak tek bir okulun kodunu yazıp sorguyu böyle kullanırsak her seferinde sadece bu okuldaki öğretmenleri görüntüler. Bu şekildi düşündüğümüzde her okul için ayrı ayrı sorgu hazırlamak gerekecektir. Sorgu ölçütlerini genel hale getirebilmek için ölçüt alanına doğrudan bir ifade yazmak yerine parametre metni yazılıp kullanılabilir.
Parametre metinleri köşeli parantez içerisinde yazılır. Parametre metni kullanıldığında sorguyu her çalıştırdığımızda bu metni içeren parametre giriş penceresi gelir. Bu pencerede her seferinde farklı bir değer girmek suretiyle sorguyu daha genel kullanabiliriz.
Sorguda herhangi bir alan için yazılan ölçüt ifadesi o alandaki bilgiye tamamen eşit olduğu taktirde sorgu çalışırken o kaydın görünmesini sağlar. Yani sorguda kullanılan alan adı ile ölçüt arasındaki karşılaştırma operatörü eşittir (=) işaretidir.
Bunun dışında sorgu ölçütünde şu işaretler de kullanılabilir :
|
Ölçüt Operatörü |
Açıklaması |
|
> büyüktür |
Ölçüt yazılan alan türü; Sayı ise, belirtilen sayıdan büyük olan sayıların, Metin ise belirtilen harf veya harflerden sonra gelen metinlerin, Tarih ise belirtilen tarihten sonra gelen tarihlerin bulunduğu kayıtları getirir. |
|
< küçüktür |
Ölçüt yazılan alan türü; Sayı ise, belirtilen sayıdan küçük olan sayıların, Metin ise belirtilen harf veya harflerden önce gelen metinlerin, Tarih ise belirtilen tarihten önce gelen tarihlerin bulunduğu kayıtları getirir. |
|
<= küçük eşit
|
Yukarıda belirtildiği gibi sayı, metin veya tarih türü alanlarda belirtilen ifadeden küçük veya eşit olan kayıtları getirir. |
|
>= büyük eşit |
Yukarıda belirtildiği gibi sayı, metin veya tarih türü alanlarda belirtilen ifadeden büyük veya eşit olan kayıtları getirir. |
|
Between (Arasında) |
Sayı, metin veya tarih türü alanlarda belirtilen iki değer arasındaki değeri taşıyan kayıtları getirir. |
|
Like (İle başlar) |
Ölçüt yazılan alanın veri türü metin ise, belirtilen harf veya harflerle başlayan kayıtları getirir. |
|
Örnek |
Açıklaması |
|
OKUL NO alanı için > 1000 |
Okul numarası 1000 den büyük olan kayıtları getirir. |
|
HİZMET SÜRESİ alanı için >=10 and <=20 |
Hizmet süresi 10 a eşit veya büyük ve 20 ye eşit veya küçük olan kayıtları getirir. |
|
ADI alanı için >= M |
Adı M harfine eşit ve büyük olan kayıtları getirir. Yani adı M harfi ve sonraki harfler ile başlayan kayıtları getirir. |
|
ADI alanı içen Like M* |
Bir önceki örnek ile aynı anlamı taşır. |
|
OKUL NO alanı içen Between 1000 and 2000 |
Okul numarası 1000 ile 2000 arasında olan kayıtları getirir. |
|
DOĞUM TARİHİ alanı için Between #01/01/1980# and #01/01/193# |
Doğum tarihi 01/01/11980 ile 01/01/1983 tarihleri arasında olan kayıtları getirir. |
|
SOYADI alanı için Between A and E |
Soyadı A harfi ile E harfi arasında başlayan kayıtları getirir. |
Veritabanında birbiriyle ilişkili birden fazla tabloyu kullanarak sorgu hazırlamak için sorgu tasarımına girildiğinde bu tablolar sorgu ekranına eklenmelidir. Tablolar sorgu ekranına getirildiğinde aralarındaki ilişkiler de burada görülebilir.
Birbiriyle ilişkili tablolardan ayrı ayrı alanları alıp sorguya eklemek mümkündür. Yukarıdaki ekranda yer alan sorguda Branşlar tablosunun Branş Kodu alanı ile Öğretmenler tablosunun Branş Kodu alanı ilişkili olduğu için Branşlar tablosundaki Branş Adı alanı sorguya ekleniyor. Aynı şekilde Okullar tablosundaki Okul Kodu ile Öğretmenler tablosundaki Okul Kodu alanı ilişkili olduğu için Okullar tablosundan İlçe Adı ve Okul Adı alanları sorguya eklenebiliyor.
Bu ilişkilerle ilgili olarak şu cümle söylenebilir : Öğretmenler tablosunun Branş Kodu, Branşlar tablosundaki branş koduna eşit ise Branşlar tablosundaki Branş Adı alanını getir. Yine; Öğretmenler tablosundaki Okul Kodu, Okullar tablosundaki Okul Koduna eşit ise Okullar tablosundaki İlçe Adı ve Okul Adı alanlarını getir.
Rapor, tablolardaki bilgileri düzenli bir sayfa dizaynı oluşturarak kağıda dökmek için kullanılır. Raporlar doğrudan tabloyu esas alarak hazırlanırsa tablodaki tüm kayıtları getirir. Tablodan sadece istenilen kayıtları kağıda dökmek istiyorsak, raporu hazırlamak için bir Sorguyu esas almak daha uygun olacaktır.
1- Raporlar bölümünde Yeni düğmesine basılır.
2- Yandaki ekran geldiğinde önce alt taraftaki liste kutusu açılıp rapora kaynaklık edecek tablo veya sorgu seçilir. Daha sonra Rapor sihirbazı seçeneği seçilip Tamam düğmesine basılır.
3- Yine form sihirbazında olduğu gibi, tablo veya sorguda yer alan alanların listesinin bulunduğu ekran gelir. Buradan raporda kullanmak istediğimiz alanlar ortadaki sağa dönük oklar ile sağ tarafa atılır. İleri düğmesine basılarak devam edilir.
4- Daha sonraki ekranda eğer raporu bir sorguya göre hazırlıyorsak ve sorguda birden fazla tablo varsa bu tablolardan hangisine göre listeleme olacağı sorulmaktadır. Buradan raporun özelliğine göre istenilen tablo seçilir. İleri düğmesine basılarak devam edilir.
5- Bir sonraki ekranda, eğer rapor dökümünde gruplandırma yapmak istiyorsak hangi alana göre gruplandırma yapılacağı seçilir. İleri düğmesi ile devam edilir.
6- Sonraki ekranda, rapordaki kayıtları belli alanlara göre sıralanmış olarak listelemek istiyorsak sıralama yapacağımız alanlar seçilebilir. Yine ileri düğmesi ile devam edilir.
7- Daha sonra, raporun sayfa üzerindeki yerleşimini gösteren seçenekler yer alır. Bunlardan istenilen biri seçilir. Ayrıca sayfanın yatay veya dikey kullanımı da buradan değiştirilebilir. İleri düğmesi ile devam edilir.
8- Bir sonraki adımda raporun kağıda dökülüş stili ile ilgili seçenekler mevcuttur. Bunlardan istenilen biri seçilip yine devam edilir.
9- Son adımda rapora bir ad verilir ve Son düğmesine basılarak raporun oluşması sağlanır.
10- Sorguya dayalı olarak hazırlanmış raporlarda, eğer sorguda parametre metni tanımlanmış ise, bu sorguyu esas alan raporun açılması sırasında da aynı parametre metni gelir.
Bir raporun Baskı Önizleme görüntüsü yandaki gibidir. Bu durumda Yazdır düğmesini kullanarak rapor yazıcıdan kağıda dökülebilir.
Sihirbaz kullanılarak oluşturulan bir raporun tasarım görünümüne geçerek rapor tasarımında değişiklik yapılabilir.
Yandaki örnek raporun tasarım görünümünde;
Ø Rapor üst bilgisi bölümünde görülen metin, bu raporun baskısı sırasında sadece ilk sayfanın üstünde gözükür.
Ø Rapor alt bilgisi ise raporun son sayfasının altında çıkar.
Ø Ayrıntı bölümünde, görülen kutucuklar rapora kaynaklık eden tablonun alanlarıdır. Yani bu kısımda tablodan gelen bilgiler görülür.
Ø Sayfa üst bilgisindeki kutucuklar, ayrıntı bölümündeki bilgilerin başlıklarını oluşturan etiket metinleridir. Rapor tasarımında etiket metinleri istenildiği gibi değiştirilebilir.
Ø Sayfa alt bilgisi bölümünde her sayfanın altında görülmesi istenilen metinler bulunabilir. Örneğin rapor çıktısının alındığı tarih, sayfa numarası gibi.
Rapor tasarımında kullanmak istemediğimiz bölümleri alt kenarından fare ile tutup yukarı çekerek kapatabiliriz.
MİCROSOFT ACCESS KULLANIMI
|
|
1-Boş Access veritabanı : İçine tablolar, formlar, raporlar ve başka nesneler ekleyebileceğiniz boş bir veritabanı oluşturmak için, Boş Access Veritabanı seçeneğini seçin. 2- Access Veritabanı Sihirbazı, sayfaları ve projeleri : Seçtiğiniz Microsoft Access veritabanı türü için gerekli tabloları, formları ve raporları oluşturmak ve bir veri erişim sayfası ya da Microsoft Access projesi oluşturmak için Access Veritabanı Sihirbazı'nı seçin. 3- Varolan bir dosyayı aç : Bilgisayarınızda veya ağ üzerinde bulunan bir Microsoft Access veritabanını veya Microsoft Access projesini açmak için Varolan Dosyayı Açı seçin. Daha önce açtığınız son veritabanlarından birini veya örnek bir veritabanını açmak için, listedeki dosya adını çift tıklatın. Listelenmeyen bir veritabanını açmak için Tüm Dosyaları çift tıklatın. |
Not: Eğer daha önce zaten veri tabanı oluşturduysanız en alttaki seçeneği kullanın, Yeni bir çalışmaya başlayacaksanız, ilk iki seçenekten birini kullanabilirsiniz. Önce sihirbazlara bir göz atmanızı öneririz. Büyük bir ihtimalle yapmak istediğiniz işe uygun bir çözüm bulacaksınız.
Access Veritabanı Sihirbazı, sayfaları ve projeleri seçildiği zaman ekrana gelen pencere
Karşımıza
yukarıdaki pencere çıkacaktır. Hemen bu pencerenin Veritabanları kısmına geçin
Evet, listede hazır çözümlerin listelerini görmekteyiz. Burada o kadar geniş bir
çözüm listesi var ki, hemen hemen bütün alanlara hitap edebilecek kapasitede.
Örnek olarak Öğrenciler ve Sınıflar şablonu ele alarak bir okulun öğrenci
işlerini nasıl kolayca rahata kavuşturabileceğini görelim. Diğer şablonlarında
oluşturulma ve kullanım mantığı aynı olduğundan bu örneği takip ederek diğer
şablonları rahatça kullanabiliriz.
Öğrenciler ve Sınıflar şablonunu seçtikten sonra, bir sonraki adıma
geçelim.
Boş veri tabanı seçildiği zaman ekrana gelen pencere
|
|
1-Tablo :
Yeni bir veritabanı nesnesi oluşturur. |
MICROSOFT ACCESS MENÜLERİ
1- DOSYA MENÜSÜ
|
|
1-Yeni
: Yeni bir Creates
Microsoft Access veritabanı, veri erişim sayfası veya Access projesi
oluşturur. |
2- DÜZEN MENÜSÜ
|
|
1-
Geri Al : Son
yapılan ve geri alınabilir eylemi geri alır. Komut adı, geri almak
istediğiniz eyleme bağlı olarak değişir (örneğin, Kesmeyi Geri Al veya
Taşımayı Geri Al). Bir eylem geri alınamıyorsa, komut adı Geri Alınamaz
olarak değişir. |
3- GÖRÜNÜM MENÜSÜ
|
|
1-Veritabanı Nesneleri :
Microsoft Access programına ait veri tabanlarını aktif hale getirilmesini
sağlar. |
4- EKLE MENÜSÜ
|
|
1-Tablo :
Yeni bir veritabanı nesnesi oluşturur. |
5- ARAÇLAR MENÜSÜ
|
|
1-Yazım
Kılavuzu : Tablo, sorgu veya formun Veri Sayfası görünümünde metin
girdilerinin veya Form görünümünde metin kutusunun içinde bulunan seçili
metnin yazımlarını denetler. |
6- PENCERE MENÜSÜ
|
|
1-Yatay
Döşe : Microsoft Access'teki pencereleri yatay bölmeler olarak düzenler. |
7- YARDIM MENÜSÜ
|
|
1-Microsoft
Access Yardımı F1: Yardım konuları ve ipuçları sunar. |
MICROSOFT ACCESS GİRİŞ ARAÇ ÇUBUKLARI
Veri Tabanı Araç Çubuğu

1-Yeni : Yeni bir Creates Microsoft Access veritabanı, veri erişim sayfası veya Access projesi oluşturur.
2-Aç : Varolan bir Microsoft Access veritabanını, Access projesini veya başka türde bir dosyayı açar.
3-Kaydet: Veri sayfasının yerleşimini; tablo, sorgu, görünüm, saklı yordam, SQL deyimi, form, rapor veya veri erişim sayfası tasarımını; makro yapısını ve içeriğini kaydeder.
4-Yazdır : Seçili formu, raporu, veri sayfasını veya veri erişim sayfasını, Yazdır iletişim kutusunu görüntülemeden hemen yazdırır.
5-Baskı Önizleme : Tablo, form veya rapor gibi etkin nesneyi, basıldığında alacağı görünümle görüntüler (önce Belgeleyici' nin görüntülendiği Makro penceresi dışında). Sayfayı yaklaştırıp uzaklaştırabilirsiniz veya bir anda birden çok sayfa görebilirsiniz.
6-Yazım kılavuzu : Tablo, sorgu veya formun Veri Sayfası görünümünde metin girdilerinin veya Form görünümünde metin kutusunun içinde bulunan seçili metnin yazımlarını denetler.
7-Kes : Seçili öğeyi (örneğin bir denetim veya bir kayıt) keser ve Pano' ya koyar, böylece öğeyi herhangi başka bir yere ekleyebilirsiniz. Son yapılan kesme işlemini geri almak için, Düzen menüsünden Kesmeyi Geri Al' ı seçin.
8-Kopyala : Seçili öğeyi (örneğin bir denetim veya bir kayıt) ya Office Panosu'na kopyalar ya da Windows Panosu'na kopyalar, böylece öğeyi herhangi başka bir yere ekleyebilirsiniz.
9-Yapıştır : Bir öğeyi (örneğin bir denetim veya bir kayıt) Pano' dan etkin veritabanı nesnesine kopyalar. Bir öğeyi kopyalamak veya taşımak için, yapıştır ile birlikte Kes ve Kopyala komutlarını kullanın. Yapıştırma işleminizi geri almak için, Düzen menüsünden Yapıştırmayı Geri Al' ı seçin.
10-Biçim Boyacısı : Bir denetimden diğerine, renk, çizgi biçemi ve yazı tipi özelliği gibi biçimlendirmeleri kopyalar. Biçimi bir tek denetime kopyalamak için Biçim Boyacısı'nı bir kere tıklatın; biçimi pek çok denetime kopyalamak için Biçim Boyacısı'nı çift tıklatın; işiniz bittiğinde ESC tuşuna basın.
11-Geri Al : Son yapılan ve geri alınabilir eylemi geri alır. Komut adı, geri almak istediğiniz eyleme bağlı olarak değişir (örneğin, Kesmeyi Geri Al veya Taşımayı Geri Al). Bir eylem geri alınamıyorsa, komut adı Geri Alınamaz olarak değişir.
12-Office
Bağlantıları MS Word ile Birleştir : Microsoft Access verileri ile Microsoft
Word belgesini, örneğin mektup formları veya posta etiketleri oluşturabilmeniz
için birleştiren, Microsoft Word Adres Mektup Birleştirme Sihirbazı'nı başlatır.
13-Çözümle Tablo : Tabloyu çözümleyen ve gerekliyse tabloyu ilgili tablolara
bölen ve daha verimli tablo tasarımı oluşturan Tablo Çözümleyicisi Sihirbazı'nı
başlatır.
14-Kod : Visual Basic Düzenleyicisi'ni açar ve Kod penceresinde seçili form veya
raporun arkasındaki kodları görüntüler.
15-Özellikler : Tablo alanı veya form denetimi gibi, seçili durumda olan
nesnenin genel özelliklerini görüntüler. Seçili öğe yoksa, etkin nesnenin
özellik sayfasını görüntüler.
16-İlişkiler : Tablo ve sorgular arasındaki ilişkileri görüntülemek, düzenlemek
veya tanımlamak için kullanacağını İlişkiler penceresini görüntüler.
17-Otomatik Form: Seçili tablo, sorgu, görünüm veya saklı yordamı temel alan bir
form oluşturur.
18-Office Yardımcısı: Office Yardımcısı, görevlerinizi yerine getirmeniz için
Yardım konuları ve ipuçları sunar.
MICROSOFT ACCESS TASARLA ARAÇ ÇUBUKLARI
1-Form Tasarımı Araç Çubuğu

1-Göster
düğmesi : Geçerli pencere için kullanılabilir görünümleri görüntüler. İstenen
görünümü görüntülüyorsa düğmeyi tıklatın veya önce düğmenin yanındaki oku sonra
da istenen görünümü tıklatın.(Form, Tasarla gibi)
2-Kaydet: Veri sayfasının yerleşimini; tablo, sorgu, görünüm, saklı yordam, SQL
deyimi, form, rapor veya veri erişim sayfası tasarımını; makro yapısını ve
içeriğini kaydeder.
3-Yazdır : Seçili formu, raporu, veri sayfasını veya veri erişim sayfasını,
Yazdır iletişim kutusunu görüntülemeden hemen yazdırır.
4-Baskı Önizleme : Tablo, form veya rapor gibi etkin nesneyi, basıldığında
alacağı görünümle görüntüler (önce Belgeleyici' nin görüntülendiği Makro
penceresi dışında). Sayfayı yaklaştırıp uzaklaştırabilirsiniz veya bir anda
birden çok sayfa görebilirsiniz.
5-Yazım kılavuzu : Tablo, sorgu veya formun Veri Sayfası görünümünde metin
girdilerinin veya Form görünümünde metin kutusunun içinde bulunan seçili metnin
yazımlarını denetler.
6-Kes : Seçili öğeyi (örneğin bir denetim veya bir kayıt) keser ve Pano' ya
koyar, böylece öğeyi herhangi başka bir yere ekleyebilirsiniz. Son yapılan kesme
işlemini geri almak için, Düzen menüsünden Kesmeyi Geri Al' ı seçin.
7-Kopyala : Seçili öğeyi (örneğin bir denetim veya bir kayıt) ya Office
Panosu'na kopyalar ya da Windows Panosu'na kopyalar, böylece öğeyi herhangi
başka bir yere ekleyebilirsiniz.
8-Yapıştır : Bir öğeyi (örneğin bir denetim veya bir kayıt) Pano' dan etkin
veritabanı nesnesine kopyalar. Bir öğeyi kopyalamak veya taşımak için, yapıştır
ile birlikte Kes ve Kopyala komutlarını kullanın. Yapıştırma işleminizi geri
almak için, Düzen menüsünden Yapıştırmayı Geri Al' ı seçin.
9-Biçim Boyacısı : Bir denetimden diğerine, renk, çizgi biçemi ve yazı tipi
özelliği gibi biçimlendirmeleri kopyalar. Biçimi bir tek denetime kopyalamak
için Biçim Boyacısı'nı bir kere tıklatın; biçimi pek çok denetime kopyalamak
için Biçim Boyacısı'nı çift tıklatın; işiniz bittiğinde ESC tuşuna basın.
10-Geri Al : Son yapılan ve geri alınabilir eylemi geri alır. Komut adı, geri
almak istediğiniz eyleme bağlı olarak değişir (örneğin, Kesmeyi Geri Al veya
Taşımayı Geri Al). Bir eylem geri alınamıyorsa, komut adı Geri Alınamaz olarak
değişir.
11-Köprü : Köprü adresini veya Uniform Resource Locator (URL) bilgisini ekler
veya değiştirir. Veri sayfası ve form görünümünde, köprü adresi alanı seçili
olmalıdır.
12-Alan Listesi : Form veya raporun temel aldığı kayıt kaynağında bulunan
alanların listesini görüntüler. Kayıt kaynağına otomatik olarak
ilişkilendirilecek denetimleri oluşturmak için listeden alanlar
sürükleyebilirsiniz.
13-Araç Kutusu : Araç kutusunu gösterir veya gizler. Araç kutusunu, form, rapor
veya veri erişim sayfası üzerinde denetimler oluşturmak için kullanın.
14-Otomatik Biçim : Artalan resmi ve denetimler için yazı tipleri gibi önceden
tanımlı biçimlerden seçtiklerinizi, form veya rapora uygular.
15-Kod : Visual Basic Düzenleyicisi'ni açar ve Kod penceresinde seçili form veya
raporun arkasındaki kodları görüntüler.
16-Özellikler : Tablo alanı veya form denetimi gibi, seçili durumda olan
nesnenin genel özelliklerini görüntüler. Seçili öğe yoksa, etkin nesnenin
özellik sayfasını görüntüler.
17-Oluştur düğmesi : Seçili öğe veya özellik için oluşturucuyu görüntüler.
Microsoft Access bu düğmeyi ancak, seçili öğe (tablo Tasarımı görünümünde alan
adı gibi) veya özellik (giriş maskesi özelliği veya deyim için belirlenmiş
özellik gibi) için kullanılabilir bir oluşturucu varsa etkinleştirir.
18-Veritabanı Penceresi : Geçerli Microsoft Access veritabanındaki veya
Microsoft Access projesindeki tüm nesneleri listeleyen Veritabanı penceresini
görüntüler. Örneğin, bir veritabanı nesnesi oluşturmak, kopyalamak veya silmek,
ya da bir nesneyi bir gruba veya geçerli pencereye sürüklemek için
kullanılabilir.
19-Yeni : Yeni bir veritabanı nesnesi oluşturur. Bu düğmeyi tıklatmadan önce,
Nesneler çubuğunda oluşturmak istediğiniz veritabanı nesne türünü tıklatın.
20-Office Yardımcısı: Office Yardımcısı, görevlerinizi yerine getirmeniz için
Yardım konuları ve ipuçları sunar.
2- Biçimlendirme Araç Çubuğu

1-Nesne Seç
düğmesi : Formun veya raporun tamamını, form veya raporun bir bölümünü veya form
veya rapor üzerindeki bir
denetimi seçebileceğiniz bir liste görüntüler.
2-Yazı Tipi
kutusu : Geçerli veri sayfasındaki veya formun, raporun veya veri erişim
sayfasının seçili denetimlerindeki metnin
yazı tipini değiştirir. Bir sayfa üzerinde, sayfa gövdesindeki seçili metnin
yazı tipi boyutunu da değiştirir.
3-Yazı Tipi Boyutu kutusu : Geçerli veri sayfasındaki veya formun, raporun veya veri erişim sayfasının seçili denetimlerindeki metnin yazı tipi boyutunu değiştirir. Bir sayfa üzerinde, sayfa gövdesindeki seçili metnin yazı tipi boyutunu da değiştirir.
4-Kalın : Geçerli veri sayfasındaki veya form, rapor veya veri erişim sayfasındaki seçili denetimlerin metinlerini kalın yapar. Bir sayfa üzerinde, sayfanın gövdesindeki seçili metni de kalın yapar.
5-İtalik : Geçerli veri sayfasındaki veya formun, raporun veya veri erişim sayfasının seçili denetimlerindeki metni italik yapar. Bir sayfa üzerinde, sayfa gövdesindeki seçili metni de italik olarak değiştirir.
6-Altı Çizili : Geçerli veri sayfasındaki veya form, rapor veya veri erişim sayfasındaki seçili denetimlerindeki metnin altını çizer. Bir sayfada, sayfa gövdesindeki seçili metnin de altını çizer.
7-Sola Hizala : Seçili denetimlerin içindeki metni sola hizalar. Bir veri erişim sayfasında, sayfa gövdesindeki seçili metni de sola hizalar.
8-Ortala : Seçili denetimlerin içindeki metni ortalar. Bir veri sayfasında, sayfa gövdesinde seçili olan metni de ortalar.
9-Sağa Hizala : Seçili denetim veya denetimlerin içinde metni sağa hizalar. Bir veri erişim sayfasında, seçili metni de sayfanın gövdesinde sağa hizalar.
10-Dolgu/Artalan Rengi : Form, rapor veya veri erişim sayfasındaki şu öğelerin renklerine uygulayın: seçili denetim veya denetimlerin artalanı, Resim özelliği bir resme ayarlanmamış olan bir form veya raporun herhangi bir bölümünün artalanı.
11-Yazı Tipi/Önalan Rengi : Geçerli veri sayfasındaki veya formun, raporun veya veri erişim sayfasının seçili denetimlerindeki metnin rengini değiştirir. Bir sayfa üzerinde, sayfa gövdesindeki seçili metne de rengi uygular.
12-Çizgi/Kenarlık Rengi : Seçili denetimlerin veya veri sayfasının çizgi veya kenarlıklarını saydam yapar veya bunlara bir renk uygular. Düz bir çizgi veya kenarlık uygulamak için, istediğiniz rengi veya Saydam' ı seçin.
13-Çok İnce Çizgi/Kenarlık Genişliği : Seçili denetimlere en ince çizgiyi veya kenarlığı uygular.
14-Düz Özel Etkisi : Veri sayfasının hücrelerine, form, rapor veya veri erişim sayfası üzerindeki seçili denetim veya denetimlere düz görünüm etkisi verir.
3-Araç Kutusu Araç Çubuğu

1-Nesneleri Seç
: Denetim, bölüm, form, rapor veya veri erişim sayfası seçmek için kullanılır.
Kilitlemiş olduğunuz bir araç kutusu düğmesinin kilidini açmak için bu aracı
tıklatın.
2-Denetim Sihirbazları : Denetim sihirbazlarını kapatır veya açar. Liste kutusu
veya komut düğmesi gibi bir denetim oluşturmanızda yardımcı olması için denetim
sihirbazlarını kullanın. Bir formda, açılır kutu, seçenek grubu, alt rapor ve
alt form için de ek sihirbazlar vardır. Bir veri erişim sayfasında ise, bir
aşağı açılan liste kutusu veya bir Microsoft Office grafiği oluşturmak için bir
sihirbaz kullanabilirsiniz. Bir denetim oluşturmak üzere bir sihirbaz kullanmak
için, Denetim Sihirbazları düğmesi basılı durumda olmalıdır.
Tek başına bir sayfada herhangi bir sihirbaz kullanamazsınız ve açık durumda
olan veritabanından farklı bir veritabanında bulunan bir sayfayı gösterirken bir
sihirbaz kullanamazsınız.
3-Etiket : Form, rapor veya veri erişim sayfası üzerinde, başlık, resim yazısı
veya yönerge gibi açıklayıcı metinler görüntüleyen bir denetimdir.
4-Metin Kutusu : Form, rapor veya veri erişim sayfasının temel aldığı kayıt
kaynağındaki verileri görüntülemek, veri girmek veya düzenlemek için, bir
hesaplamanın sonuçlarını görüntülemek için veya kullanıcıdan bir girişi kabul
etmek için kullanın.
5-Seçenek Grubu : Form veya raporda kullanılan, bir dizi değişken değerin
görüntülenebileceği onay kutuları, seçenek düğmeleri veya iki durumlu düğmeler
içeren bir denetimdir. Örneğin, bir siparişin deniz, hava veya kara yoluyla mı
gönderileceğini belirlemek için bir seçenek grubunu kullanabilirsiniz. Bir veri
erişim sayfasında bir seçenek grubu yalnızca seçenek düğmeleri içerebilir.
6-Dönüşüm Düğmesi : Microsoft Access veritabanında bir Yes/No alanında tek
başına bir denetim ilişkisi olarak veya bir Microsoft Access projesinde bir Bit
sütunu olarak kullanın. Dönüşüm düğmesi, özel bir iletişim kutusunda veya bir
seçenek grubunun parçasında kullanıcı girişini kabul etmek için kullanılan
ilişkisiz bir denetimdir.
7-Seçenek Düğmesi : Microsoft Access veritabanında bir Yes/No alanında tek
başına bir denetim ilişkisi olarak veya bir Microsoft Access projesinde bir Bit
sütunu olarak kullanın. Seçenek düğmesi, özel bir iletişim kutusunda veya bir
seçenek grubunun parçasında kullanıcı girişini kabul etmek için kullanılan
ilişkisiz bir denetimdir.
8-Onay Kutusu : Microsoft Access veritabanında bir Yes/No alanında tek başına
bir denetim ilişkisi olarak veya bir Microsoft Access projesinde bir Bit sütunu
olarak kullanın. Onay kutusu, özel bir iletişim kutusunda veya bir seçenek
grubunun parçasında kullanıcı girişini kabul etmek için kullanılan ilişkisiz bir
denetimdir.
9-Açılan Kutu : Liste kutusu ve metin kutusu özelliklerini birleştirir. Temel
alınan alana bir değer eklemek için, metin kutusu içine yazabilir veya liste
kutusundan bir seçim yapabilirsiniz.
10-Liste Kutusu : Kaydırılabilir bir değer listesi görüntüler. Bir form Form
görünümünde açıkken veya bir veri erişim sayfası Sayfa görünümünde ya da
Microsoft Internet Explorer'da açıkken, yeni bir kayda değer girmek veya varolan
bir kayıttaki değeri değiştirmek için listeden seçim yapabilirsiniz.
11-Komut düğmesi : Kayıt bulma, kayıt yazdırma veya form süzgeci uygulama gibi
pek çok eylemi gerçekleştirmek için kullanabileceğiniz bir düğmedir.
12-Resim : Sabit bir resmi form veya rapor üzerinde görüntülemek için kullanılan
bir çerçevedir. Sabit bir resim bir OLE nesnesi olmadığından, resmi, form veya
rapora ekledikten sonra Microsoft Access içinde düzenleyemezsiniz.
13-İlişkisiz Nesne Çerçevesi : Microsoft Excel elektronik tablosu gibi ilişkisiz
bir OLE nesnesini form veya rapor üzerinde görüntülemek için kullanılan bir
çerçevedir. Nesne, bir kayıttan diğerine gidilirken sabit kalır.
14-İlişkili Nesne Çerçevesi : Form veya rapor üzerinde, resim serileri gibi OLE
nesnelerini görüntülemek için bir çerçevedir. Bu denetim, form veya raporun teme
aldığı kayıt kaynağındaki alanda saklanmış olan denetimler içindir. Bir kayıttan
diğerine gidildiğinde, form veya rapor üzerinde farklı bir nesne görüntülenir.
15-Sayfa Sonu : Formda yeni bir ekranı, basılı bir formda yeni bir sayfayı ve
raporda yeni bir sayfayı başlatan bir denetimdir.
16-Sekme Denetimi : Çok sayıda sayfaya sahip olan sekmeli bir form (Northwind
içinde çalışanlar formu gibi) veya sekmeli bir iletişim kutusu (Araçlar
menüsündeki Seçenekler iletişim kutusu gibi) oluşturmak için seçin. Bir sekme
denetimine, başka denetimler kopyalayabilir veya ekleyebilirsiniz. Sayfa
sayısını, sayfa sırasını, seçili sayfanın özelliklerini ve seçili sekme
denetiminin özelliklerini değiştirmek için, tasarım kılavuzundaki Sekme
denetiminde sağ tıklatın.
17-Alt form/Alt rapor : Form veya rapor üzerinde birden fazla tabloyu
görüntülemek üzere kullanılan bir denetimdir.
18-Çizgi : Form, rapor veya veri erişim sayfası üzerinde, ilgili veya özellikle
önemli bilgileri vurgulamak veya örneğin form ile sayfayı farklı bölümlere
bölmek için kullanılan bir çizgidir.
19-Dikdörtgen : Bir ilişkili denetim kümesini gruplandırma gibi ya da form,
rapor veya veri erişim sayfası üzerindeki verileri vurgulamak gibi grafik
efektler için kullanın.
20-Diğer Denetimler : Yukarıdaki denetim kutularının dışında farklı denetimler
eklemeyi sağlar.